使用 Excel 網頁版 您可以使用網頁瀏覽器來建立、查看及編輯您 儲存在 OneDrive 或 Dropbox 上的 活頁簿。 如果您的組織或學校有Microsoft 365方案或 SharePoint 網站,請在您的網站文件庫中 建立 或 儲存 活頁簿,開始使用 Excel 網頁版 。
建立線上活頁簿
-
選取系統託盤上的 OneDrive 圖示,然後選取 [ 線上查看],即可開啟您的 OneDrive。
-
選取 [ + 新增 ]> [ Excel 活頁簿]。
-
若要重新命名活頁簿,請在最上方的功能區上選取新檔案的一般名稱, (通常像是Book1) ]。 在 [檔案名] 方塊中,輸入新的名稱。
線上共用活頁簿
建立線上活頁簿之後,您就可以與朋友、同事或大眾共用。 人員可以在 Web 或行動裝置上檢視您的工作表、排序及篩選資料,並深入了解樞紐分析表的詳細資料。
若要共用活頁簿,請按一下 [共用],然後輸入共用對象的電子郵件地址,或取得連結以透過電子郵件傳送給連絡人。
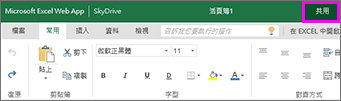
在瀏覽器中編輯
如果您試著輸入資料、設定公式、新增圖表或套用基本格式設定卻什麼都沒有發生,就表示您可能是在唯讀檢視中。 以下顯示如何切換到編輯檢視:
按一下 [ 編輯活頁簿 ] > [ 在 Excel 網頁版中編輯 ]。
如需更進階的編輯選項,請按一下 [在 Excel 中編輯]。
您可以Excel 網頁版 自動儲存您的工作,不過,如果您想變更剛剛進行的任何變更,請使用 [ 復原 ] 或按 Ctrl + Z。
在同一份工作表上共同作業
當您在 Excel 網頁版中與其他人合作時,您可以像往常一樣編輯工作表。 當其他人編輯工作表時, Excel 網頁版 會立即顯示其目前狀態和更新。 只有在每個人都能使用 Excel 網頁版時,才能使用這項功能。

其他版本的 Excel App 也允許同時與其他人工作。 如需詳細資訊,請參閱利用共同撰寫功能,同時在 Excel 活頁簿上共同作業。
在 Excel 網頁版中列印
-
選取您要列印的儲存格或圖表,然後移至 [檔案] > [列印]。 若要列印整張工作表,在移至 [列印] 命令前,請不要選取任何內容。
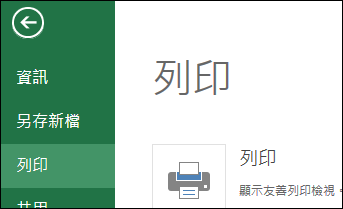
-
按一下 [列印] 以進行預覽。
-
如果您改變主意,不想列印選取的區域,請選擇 [整張工作表] 列印選項,然後按一下 [列印]。
-
如果最後列印預覽看起來沒問題,請按一下 [列印]。
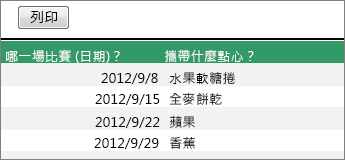
深入了解列印工作表中的格線。










