
附註: SkyDrive 現在稱為 OneDrive,而 SkyDrive Pro 現在稱為商務用 OneDrive。 若要深入了解此變更,請閱讀從 SkyDrive 到 OneDrive。
在您開啟 Excel 時首先看到的是全新的面貌。 更為簡潔,但同時也設計讓您能更快速地取得專業成果。 您可以找到許多讓您擺脫滿牆數值的功能,而且能繪製具說服力的資料圖表,並指引您做出更好、更明智的決策。
提示: 若要了解如何快速著手建立基本的 Excel 活頁簿,請參閱 Excel 中的基本工作 (機器翻譯)。
值得探索的主要功能
快速開始使用

範本為您完成了多數的設定與設計工作,讓您能夠專注在資料上。 當您開啟 Excel 2013 時,您會看到預算、行事曆、表單及報表等項目的範本。
立即資料分析
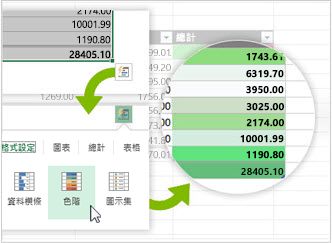
新的 [快速分析] 工具讓您在兩個步驟以內,就能將資料轉換成圖表或表格。 只要按一下滑鼠,就能用條件式格式設定、走勢圖或圖表來預覽您的資料,以線圖呈現您的選擇。 若要使用此新功能,請參閱立即分析資料。
快速填入整欄資料
![[快速填入] 的實際操作](https://support.content.office.net/zh-tw/media/ae49b6b7-2711-403e-8dcb-40509463aefd.jpg)
[快速填入] 就像是替您完成工作的資料助理。 當系統偵測到您要執行的動作時,[快速填入] 會根據在您的資料中辨識出的模式,一次為您輸入其餘的資料。 若要了解這項功能的使用時機,請參閱根據您鍵入的內容分割資料欄。
建立最適合您資料的圖表
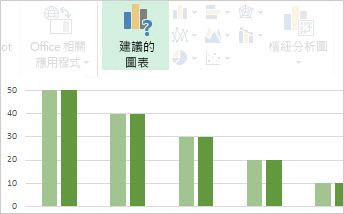
有了 [圖表建議],Excel 就能建議最適合您資料的圖表。 您可以快速預覽資料在不同圖表中所呈現的結果,然後挑選一個能表現您想要傳達之資訊的圖表。 在您使用完整流程建立圖表時可以試試看此功能。
使用交叉分析篩選器篩選表格資料
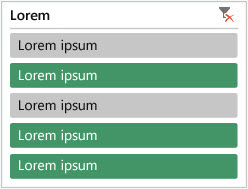
交叉分析篩選器最初曾在 Excel 2010 推出,能以互動的方式來篩選樞紐分析表資料,如今它也可以篩選 Excel 表格、查詢表及其他資料表格中的資料。 交叉分析篩選器的設定與使用方法很簡單,它會顯示目前的篩選,讓您清楚知道正在查看的資料為何。
一份活頁簿,一個視窗
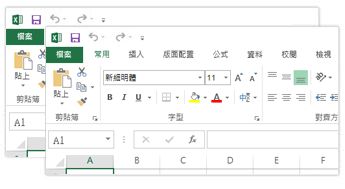
在 Excel 2013 中,每個活頁簿都有獨立的視窗,這樣更容易同時在兩個活頁簿上進行工作。 當您使用雙螢幕時,這項改良讓您操作上更加容易。
新的 Excel 函數
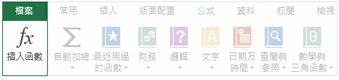
您將會在數學與三角函數、統計資料、工程、日期及時間、查閱與參照、邏輯和文字函數類別中找到多個新函數。 參照現有符合代表性狀態傳送 (REST) 之 Web 服務也有新的 Web 服務函數。 詳細資料請參閱 Excel 2013 的新函數。
線上儲存及共用檔案
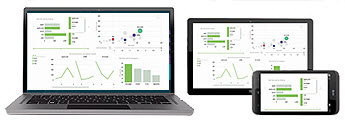
Excel 可讓您更輕鬆地將活頁簿儲存至您自己的線上位置,例如您的免費 OneDrive 或貴組織的 Microsoft 365 服務。 這也使得與他人共用工作表變得更為容易。 不論其他人使用的裝置為何或身在何處,每個人都可以使用最新版本的工作表,甚至可以即時共同作業。
在網頁中內嵌工作表資料
若要在網路上分享部分工作表,您只要將其內嵌在網頁上即可。 然後,其他人可以使用 Excel 網頁版 中的資料,或在 Excel 中開啟內嵌的資料。
在線上會議中分享 Excel 工作表
不論您在何處或使用何種裝置 (智慧型手機、平板電腦或個人電腦),只要您已安裝 Lync,即可連線至線上會議並分享活頁簿。
儲存為新的檔案格式
現在您可以儲存成新的 Strict Open XML 試算表 (*.xlsx) 檔案格式,並以此檔案格式來開啟檔案。 此檔案格式可讓您讀取與寫入 ISO8601 日期,以解決 1900 年的閏年問題。 若要深入了解,請參閱將活頁簿儲存成另一種檔案格式。
新的圖表功能
功能區的圖表相關變更
![[圖表工具] 的 [設計] 及 [格式] 索引標籤](https://support.content.office.net/zh-tw/media/fd7db992-63b2-4e28-a877-a2ae13d6b7ef.jpg)
在 [插入] 索引標籤上的新 [建議的圖表] 按鈕可讓您從多種圖表中選取適合您資料的樣式。 像是散佈圖與泡泡圖之類的相關圖表類型,現在都位於同一個工作網底下。 這種組合式圖表是您所要求的圖表中最受歡迎的一種,它有一個全新的按鈕。 當您按一下圖表時,會看到更為簡潔的 [圖表工具] 功能區。 只要使用 [設計] 和 [格式] 索引標籤,您就能輕鬆找到所需的功能。
快速微調圖表

三種新版圖表按鈕可讓您快速選取並預覽圖表項目的變更 (例如標題或標籤)、圖表的外觀與樣式,或顯示的資料。 若要深入瞭解,請參閱設定圖表元素的格式。
更豐富的資料標籤
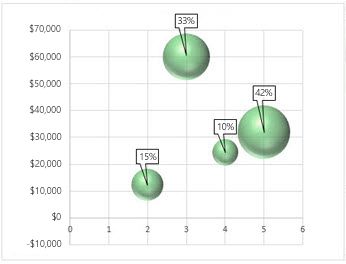
現在您可以從資料點或資料標籤中的任何其他文字來加入豐富且可更新的文字,利用格式設定和其他自由格式文字增強效果,並且以任何圖案來顯示。 即使您切換為不同的圖表類型,資料標籤仍能維持不變。 不僅是圓形圖,您還可以在所有圖表上使用指引線,將標籤連接至資料點。 若要使用功能豐富的資料標籤,請參閱變更圖表中資料標籤的格式。
在圖表中檢視動畫
當您變更圖表的來源資料時,即可看到動態的圖表。 動態圖表不只看起來有趣 - 圖表中的變化也更明確地表達您資料中的變更。
強大的資料分析
建立適合您資料的樞紐分析表
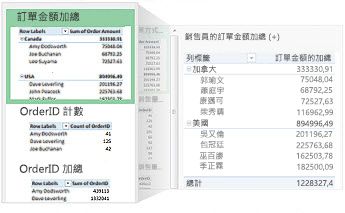
挑選適當的欄位以在樞紐分析表中摘要顯示資料,可能會是非常麻煩的工作。 現在有一些方法可以對您有所幫助。 當您建立樞紐分析表時,Excel 會建議數種摘要資料的方式,並顯示欄位配置快速預覽,讓您可以挑選出呈現所需之深入見解的欄位。 若要深入了解,請參閱建立樞紐分析表來分析工作表資料。
使用一個欄位清單建立不同類型的樞紐分析表
![在 [欄位清單] 中新增更多資料表](https://support.content.office.net/zh-tw/media/a65f807d-68b9-428c-8601-16d93d635add.jpg)
您可以使用同一個欄位清單,建立使用一或多個表格的樞紐分析表配置。 欄位清單經過改造,可適用於具有單一與多重表格的樞紐分析表,讓您更容易找出要呈現於樞紐分析表配置中的欄位、透過新增更多表格以轉換為新的 Excel 資料模型,以及探索和瀏覽所有表格。 若要深入了解,請參閱使用 [欄位清單] 來排列樞紐分析表中的欄位。
在資料分析中使用多個表格
新的 Excel 資料模型可讓您運用過去必須安裝 Power Pivot 增益集才能使用的強大分析功能。 除了建立傳統的樞紐分析表之外,您現在可以在 Excel 中根據多個表格建立樞紐分析表。 透過匯入不同的表格,以及建立這些表格之間的關聯,您就能分析資料,產生出傳統樞紐分析表資料所無法提供的結果。 若要深入了解,請參閱在 Excel 中建立資料模型。
Power Query
如果您使用的是 Office 專業增強版2013或 Microsoft 365 Apps 企業版,您可以充分利用 Power Query for Excel。 您可以使用 Power Query,從公用及公司資料來源輕鬆探索及連線至資料。 這包括新的資料搜尋功能,以及可輕鬆轉換與合併多個資料來源的資料以繼續在 Excel 中進行分析的功能。 若要深入了解,請參閱用 Power Query for Excel 探索及合併。
Power Map
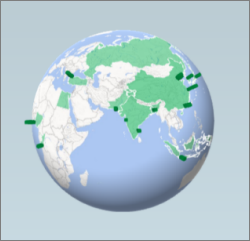
如果您使用的是 Microsoft 365 Apps 企業版、Office 2013 或 Excel 2013,您可以利用 Power Map for Excel。 Power Map 是一個立體 (3D) 資料視覺化工具,可讓您以全新方式使用地理和以時間為基礎的資料查看資訊。 您可以探索在傳統平面 (2D) 表格和圖表中可能無法看到的深入資訊。 Power Map 內置於 Microsoft 365 Apps 企業版,但您必須下載預覽版版本,才能搭配 Office 2013 或 Excel 2013 使用。 有關預覽的詳細資料,請參閱 Power Map for Excel。 若要深入了解關於使用 Power Map 建立資料的立體視覺導覽,請參閱 Power Map 快速入門。
連接至新的資料來源
若要使用 Excel 資料模型中的多個資料表,您現在可以從其他資料來源連接資料並匯入 Excel 的資料表或樞紐分析表。 例如,連接至如 OData、Microsoft Azure DataMarket 和 SharePoint 資料摘要此類的資料摘要。 您還可以從其他 OLE DB 提供者連接至資料來源。
建立表格之間的關聯
當您從 Excel 資料模型多個表格的不同資料來源取得資料時,建立那些表格之間的關聯性即可更簡單地分析資料,而不需要將其合併成一個表格。 藉由使用 MDX 查詢,您可以進一步運用表格關聯以建立有意義的樞紐分析表。 若要深入了解,請參閱建立兩個表格之間的關聯。
使用時間表顯示不同時期的資料
時間表能方便您比較不同時期的樞紐分析表或樞紐分析圖資料。 不再需要根據日期組成群組,現在只要以互動的方式即可篩選日期,或可在連續的時段中移動以檢視資料,例如只要一個按鍵動作就能捲動每月績效。 若要深入了解,請參閱建立樞紐分析表時間表來篩選日期。
使用向上切入、向下切入和交叉切入取得不同層級的詳細資料
在複雜資料集中向下切入不同層級的詳細資料並非簡單的工作。 自訂資料集很實用,但是要在 [欄位清單] 的眾多欄位中尋找卻很花時間。 在新的 Excel 資料模型中,您可以更輕鬆地瀏覽至不同層級。 使用 [向下切入] 切入至樞紐分析表或樞紐分析圖階層,查看細微層級的詳細資料,以及使用 [向上切入] 切入至較高層級的「全貌」觀點。 若要深入了解,請參閱深入了解樞紐分析表資料。
使用 OLAP 計算成員與度量
在連接至線上分析處理 (OLAP) 立方體的樞紐分析表資料中,利用自助商業智慧 (BI) 的能力並新增自己的多維度運算式 (MDX) 型計算。 您不必再使用 Excel 物件模型,如今您可以直接在 Excel 中建立並管理計算的成員與量值。
建立獨立的樞紐分析圖
樞紐分析圖已不再需要和樞紐分析表產生關聯。 獨立或解耦合的樞紐分析圖可讓您使用新的 [向下切入] 和 [向上切入] 功能,體驗全新的詳細資料瀏覽方式。 這樣即可更輕鬆地複製與移動解耦合的樞紐分析圖。 若要深入了解,請參閱建立樞紐分析圖。
Power View
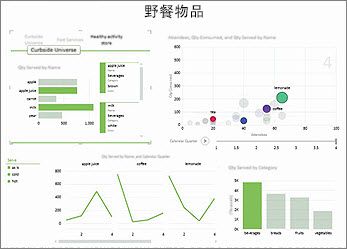
如果您使用的是 Office 專業增強版,則可善用 Power View。 只要按一下功能區上的 [Power View] 按鈕,即可使用容易套用且互動性高的強大資料瀏覽、視覺化呈現及展示功能,來探索資料的深入資訊。 Power View 可讓您在單一工作表中建立圖表、交叉分析篩選器和其他資料視覺效果,並與其互動。
新增及改良的增益集與轉換程式
Power Pivot for Excel 增益集
如果您使用的是 Office 專業增強版2013或 Microsoft 365 Apps 企業版, Power Pivot 增益集會隨 Excel 一起安裝。 Power Pivot 資料分析引擎現已內建於 Excel,因此您可直接在 Excel 中建置簡單資料模型。 Power Pivot 增益集提供可建立更精密模型的環境。 您可以用來在匯入時篩選出資料,定義自己的階層、計算欄位及關鍵效能指標 (KPI),並使用資料分析運算式 (DAX) 語言建立進階公式。
Inquire 增益集
如果您使用的是 Office 專業增強版2013或 Microsoft 365 Apps 企業版,Inquire 增益集會與 Excel 一起安裝。 該增益集可協助您分析與預覽活頁簿以了解其設計、功能和資料相依性,以及發現各種問題,包括公式錯誤或不一致、隱藏的資訊、損毀的連結等問題。 您可以從 Inquire 啟動新的 Microsoft Office 工具,稱為「試算表比較」,它能比較兩種版本的活頁簿,並清楚指出哪裡有變更。 在進行稽核時,您可以在活頁簿中看到全部的變更。










