在 Android 電子郵件 App 中設定電子郵件
Android 郵件 App 在不同裝置中的介面可能會不太一樣,因此本文所述的指示未必會與您看到的選項一致。 請將這些步驟做為參考指南使用,或參閱特定裝置的製造商說明文件。
|
|
若要輕鬆管理電子郵件和行事曆,我們建議您為 Android 版行動裝置 App 在 Outlook 中設定電子郵件。 |
|
您使用 AOL 嗎? 如果是,此頁面無法協助您! 請連絡 AOL 支援人員 (英文) 以取得協助。 本頁和本頁所提供的設定僅供 Outlook.com 和 商務用 Microsoft 365 使用者使用。 |
選擇您的內建 Android 電子郵件 App:
在開始之前,請將 Gmail App 更新為最新版本:
-
在您的手機或平板電腦上開啟 Google Play 商店 App。
-
在搜尋列中輸入「Gmail」,然後選取 [更新]。
附註: 如果沒有更新選項,即表示您目前已安裝最新版本。

開啟 Gmail 應用程式。
點選 [設定] > > [新增帳戶 > Exchange 和 Microsoft 365] 左上角的功能表圖示。
重要: 請勿 選擇 「Outlook、Hotmail 以及 Live」,除非您只想同步處理電子郵件,不同步日曆 / 聯絡人。
![選擇 [Exchange]](https://support.content.office.net/zh-tw/media/a6e8ceee-67c3-44dc-8591-de3385e57b9a.png)

輸入完整的電子郵件地址,然後點選 [下一步]。
輸入您的密碼,然後點選 [下一步]。
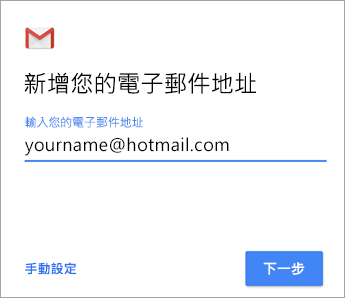
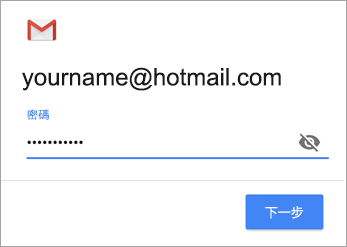

請依照您的帳戶類型執行步驟:
-
Outlook.com 使用者: 請略過此步驟
-
針對 Exchange 或其他帳戶:您需要向 IT 系統管理員或電子郵件提供者要求伺服器設定,並手動設定您的帳戶。
-
Microsoft 365 公司或學校:您可能會看到 重新導向要求 畫面。 點選 [確定]。
![如果您看到重新導向要求,請點選 [確定]。](https://support.content.office.net/zh-tw/media/2059ecf9-8ac4-4008-859c-26bed135c742.png)
在 [內送伺服器設定] 畫面上,將伺服器變更為 outlook.office365.com。

請依照您可能會收到的安全性或裝置許可權、同步設定等提示進行。
![在您可能收到的任何提示上按一下 [確定]。](https://support.content.office.net/zh-tw/media/ccd9cb7a-9910-4c72-9312-9f5d1616078c.png)
如果您有 Microsoft 365 公司或學校帳戶,也可能會要求您確認 遠端安全性管理 並核准額外的安全性措施。 在此情況下,選擇 [確定] 或 [啟動]。

移至您剛剛設定的收件匣。 如果您看到一封電子郵件,主旨為「同步處理電子郵件所需的動作」,請開啟這封電子郵件,然後點選 [請改用其他的郵件 App]。
如果您沒有看到這封郵件,且電子郵件正在同步處理,請略過此步驟。
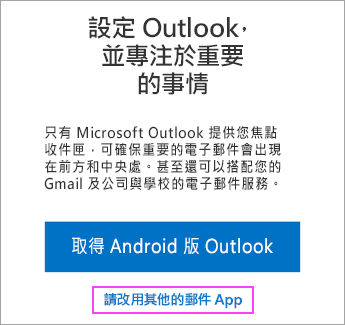

從螢幕頂端向下撥動,將Android通知列往下拉。
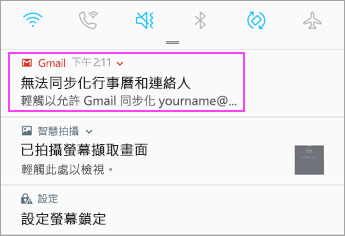
如果您看到「無法同步處理行事曆和連絡人」的通知,請點選該通知。 然後,點選 [允許] 以授與存取權限,即大功告成!
附註: 如果您沒有看到同步處理錯誤,表示您的行事曆和連絡人已同步處理。
如果您無法將電子郵件帳戶新增至 Gmail App,請嘗試以下的「手動設定步驟」:
開啟 Gmail App。 移至 [設定] > [新增帳戶] > [其他]。
![選擇 [其他]](https://support.content.office.net/zh-tw/media/219c1936-b9eb-472b-bfc2-217a4647bf48.png)
輸入您的完整電子郵件地址,然後點選 [手動設定] > [Exchange]。
![選擇 [手動設定]](https://support.content.office.net/zh-tw/media/7c0fceea-6b3c-4910-9610-893511145aed.png)
![選取 [Exchange]](https://support.content.office.net/zh-tw/media/23acbffb-f83d-4a7d-a549-d8f9d70c1735.png)
輸入您的密碼,然後點選 [下一步]。
針對伺服器設定,請設定下列項目 (如果有的話):
內送伺服器設定
-
Domain\Username
請確定您的完整電子郵件地址出現。 例如「您的名稱@outlook.com」。 -
密碼
使用您用來存取電子郵件的密碼。 -
伺服器
-
對任何結尾為 @outlook.com、@hotmail.com、@msn.com 或 @live.com 的電子郵件帳戶 (包括 Outlook.com 上託管的任何其他帳戶),請輸入 eas.outlook.com。
-
outlook.office365.com 用於 商務用 Microsoft 365上託管的任何公司或學校帳戶。
附註: 如果您設定的是 Exchange 帳戶,而您不知道您 Exchange Server 的名稱,請連絡系統管理員。
-
-
港口
使用 443 或 993。 -
安全性類型
選 取 [SSL/TLS ],或確定已核取 [ 使用安全連線 (SSL) ] 複 選框,然後點選 [ 下一步]。
外寄 SMTP 伺服器設定
-
SMTP 伺服器
-
如果您使用的是 Outlook.com 帳戶,請使用 smtp-mail.outlook.com。
-
如果您有 商務用 Microsoft 365 帳戶,請使用 smtp.office365.com。
-
針對 Exchange 電子郵件帳戶,請連絡您的電子郵件提供者或系統管理員。
-
-
安全性類型
選擇 [TLS]。 -
埠號碼
輸入 587。 點選 [下一步]。
請按照您所收到的任何提示進行,包含安全性權限。 系統也可能會要求您設定同步處理設定和顯示名稱。
附註: 如果您使用商務用 Microsoft 365 也會要求您提供額外的安全性控制。 在此情況下,請選擇 [啟用]。
現在,請移至 [收件匣]。 如果您看到一封郵件,主旨為「需採取行動」,請按照下列步驟進行:
附註: 如果您沒有看到這類郵件,且您所有的電子郵件都正在同步處理,就無需完成此步驟。
-
點選電子郵件訊息以開啟它。
-
點選 [請改用其他的郵件 App] 連結,來啟用與 Gmail App 之間的同步。
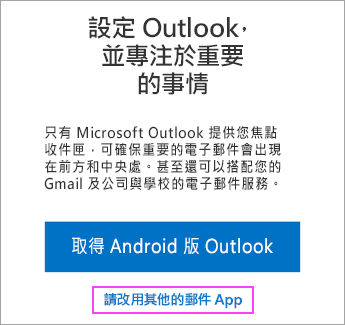
「您是否正在嘗試同步處理行事曆和連絡人?」
視您的 Android 版本而定,可能需要執行其他步驟才能適當地同步處理您的行事曆和連絡人:
-
從裝置的螢幕頂端向下撥動來將 Android 通知列往下拉。
-
如果您看到「無法同步處理行事曆和連絡人」的通知,請點選該通知。
附註: 如果您沒有看到同步處理錯誤通知,您的行事曆和連絡人應該已在同步處理當中。
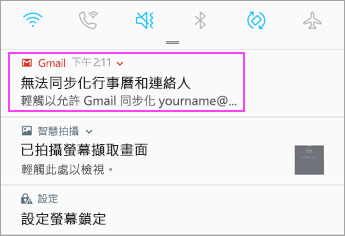
Gmail 會要求存取權限。 點選 [允許] 並按照提示進行,即大功告成!
附註: 同步處理電子郵件、行事曆、連絡人和工作可能需要幾分鐘的時間。 如果您的裝置無法連線至電子郵件帳戶,請確定您已正確輸入電子郵件地址和密碼。

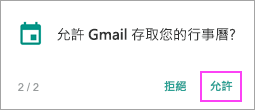
除了 Exchange ActiveSync 之外,您也可以使用 IMAP 或 POP 來手動設定電子郵件帳戶。 這表示只有電子郵件會同步處理至您的手機,行事曆和連絡人則不會。 IMAP 和 POP 是什麼?
-
開啟 Gmail App。 移至 [設定] > [新增帳戶] > [其他]。
-
輸入您的完整電子郵件地址,例如 yourname@hotmail.com,然後點選 [手動設定]。
-
選擇 [個人 (IMAP)] 或 [個人 (POP3)]。
-
輸入您的密碼,然後點選 [下一步]。
重要: 若收到安全性錯誤,請關閉 Gmail App,然後再次進行上述步驟。
-
若收到輸入設定的提示,請針對提供的選項使用下列資訊:
內送伺服器設定
-
Domain\Username
請確定您的完整電子郵件地址出現。 例如「您的名稱@outlook.com」。 -
密碼
使用您用來存取您電子郵件的密碼。 -
伺服器
-
針對 Outlook.com IMAP 帳戶,請使用 imap-mail.outlook.com。
-
針對 Outlook.com POP 帳戶,請使用 pop-mail.outlook.com。
-
在 商務用 Microsoft 365 上使用 outlook.office365.com 用於任何公司或學校帳戶。
-
針對 Exchange 電子郵件帳戶,請連絡您的電子郵件提供者或系統管理員。
-
-
連接埠
-
針對 IMAP,請使用 993。
-
針對 POP,請使用 995。
-
-
安全性類型
選取 [SSL/TLS],或務必確認選取 [使用安全連線 (SSL)] 核取方塊,然後點選 [下一步]。
外寄 SMTP 伺服器設定
-
SMTP 伺服器
-
如果您使用的是 Outlook.com 帳戶,請使用 smtp-mail.outlook.com。
-
如果您有 商務用 Microsoft 365 帳戶,請使用 smtp.office365.com。
-
針對 Exchange 電子郵件帳戶,請連絡您的電子郵件提供者或系統管理員。
-
-
安全性類型
選擇 [TLS]。 -
連接埠號碼
輸入 587。 點選 [下一步]。
-
-
請按照您所收到的任何提示進行,包含安全性權限和設定顯示名稱。
-
您現在可以在 Android Gmail App 中使用您的電子郵件了!

否則,請移至 App 中的 [設定] > [新增帳戶]。
![[設定] > [新增帳戶]](https://support.content.office.net/zh-tw/media/7d471fc8-4064-41bb-8872-1140be5042ac.png)

附註: 如果電子郵件 App 偵測出您的服務提供者,系統可能會將您重新導向至不同的登入畫面。
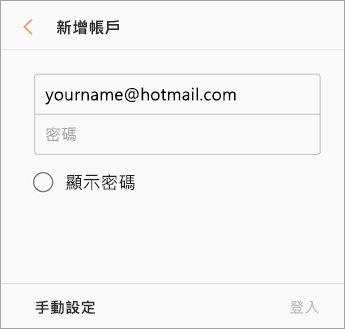

![選取 [Microsoft Exchange ActiveSync]](https://support.content.office.net/zh-tw/media/8cb0e063-d87a-4c17-8c95-f8e642d61e1b.png)

![點選 [是] 以接受權限](https://support.content.office.net/zh-tw/media/849e8193-7484-4020-9158-c31c4f73f53b.png)

同步處理電子郵件、行事曆、連絡人和工作可能需要幾分鐘的時間。

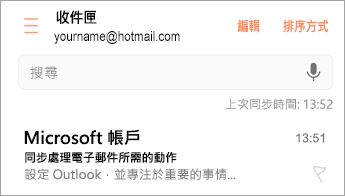
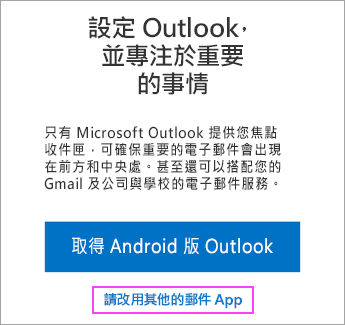
如果您仍無法設定電子郵件,請嘗試以下「適用於 Samsung Email App 的手動設定」步驟:
開啟 Samsung Email App。 移至 [設定] > [新增帳戶]。
輸入您的完整電子郵件地址和密碼。 點選 [手動設定]。
![選擇 [手動設定]](https://support.content.office.net/zh-tw/media/5cac9326-8d67-4d6b-a284-21e104dca3e2.png)
選取 [Microsoft Exchange ActiveSync]。
![選取 [Microsoft Exchange ActiveSync]](https://support.content.office.net/zh-tw/media/8cb0e063-d87a-4c17-8c95-f8e642d61e1b.png)
針對伺服器設定,請設定下列項目 (如果有的話):
內送伺服器設定
-
Domain\Username
請確定您的完整電子郵件地址出現。 例如「您的名稱@outlook.com」。 -
密碼
使用您用來存取電子郵件的密碼。 -
Exchange Server
-
對任何結尾為 @outlook.com、@hotmail.com、@msn.com 或 @live.com 的電子郵件帳戶 (包括 Outlook.com 上託管的任何其他帳戶),請輸入 eas.outlook.com。
-
outlook.office365.com 用於 商務用 Microsoft 365上託管的任何公司或學校帳戶。
附註: 如果您設定的是 Exchange 帳戶,而您不知道您 Exchange Server 的名稱,請連絡系統管理員。
-
-
港口
使用 443 或 993。 -
安全性類型
選 取 [SSL/TLS ],或確定已核取 [ 使用安全連線 (SSL) ] 複 選框,然後點選 [ 下一步]。
外寄 SMTP 伺服器設定
-
SMTP 伺服器
-
如果您使用的是 Outlook.com 帳戶,請使用 smtp-mail.outlook.com。
-
如果您有 商務用 Microsoft 365 帳戶,請使用 smtp.office365.com。
-
針對 Exchange 電子郵件帳戶,請連絡您的電子郵件提供者或系統管理員。
-
-
安全性類型
選擇 [TLS]。 -
埠號碼
輸入 587。 點選 [下一步]。
請按照您所收到的任何提示進行,包含安全性權限。 系統也可能會要求您設定同步處理設定和顯示名稱。
如果您使用 商務用 Microsoft 365 也會要求您提供額外的安全性控制。 在此情況下,請選擇 [啟用]。
除了 Exchange ActiveSync 之外,您也可以使用 IMAP 來手動設定電子郵件帳戶。 這表示只有電子郵件會同步處理至您的手機,行事曆和連絡人則不會。 IMAP 和 POP 是什麼?
-
開啟 Samsung Email App。
-
移至 [設定] > [新增帳戶]。
-
輸入您的完整電子郵件地址和密碼。 點選 [手動設定]。
-
選擇 [IMAP 帳戶] 或 [POP3 帳戶] 以僅同步處理電子郵件。
-
若收到輸入設定的提示,請針對提供的選項使用下列資訊:
內送伺服器設定
-
Domain\Username
請確定您的完整電子郵件地址出現。 例如「您的名稱@outlook.com」。 -
密碼
使用您用來存取您電子郵件的密碼。 -
伺服器
-
針對 Outlook.com IMAP 帳戶,請使用 imap-mail.outlook.com。
-
針對 Outlook.com POP 帳戶,請使用 pop-mail.outlook.com。
-
在 商務用 Microsoft 365 上使用 outlook.office365.com 用於任何公司或學校帳戶。
-
針對 Exchange 電子郵件帳戶,請連絡您的電子郵件提供者或系統管理員。
-
-
連接埠
-
針對 IMAP,請使用 993。
-
針對 POP,請使用 995。
-
-
安全性類型
選取 [SSL/TLS],或務必確認選取 [使用安全連線 (SSL)] 核取方塊,然後點選 [下一步]。
外寄 SMTP 伺服器設定
-
SMTP 伺服器
-
如果您使用的是 Outlook.com 帳戶,請使用 smtp-mail.outlook.com。
-
如果您有 商務用 Microsoft 365 帳戶,請使用 smtp.office365.com。
-
針對 Exchange 電子郵件帳戶,請連絡您的電子郵件提供者或系統管理員。
-
-
安全性類型
選擇 [TLS]。 -
連接埠號碼
輸入 587。 點選 [下一步]。
-
-
請按照您所收到的任何提示進行,包含安全性權限和設定顯示名稱。
-
您現在可以在 Samsung Email App 中使用您的電子郵件了!
有問題嗎? 我們會提供支援。
感謝您的意見反應,本文於 2018 年 8 月 13 日更新。 如果您仍需有關在 Android 裝置上設定電子郵件的說明,請在下方的留言方塊中詳細描述您的問題,以便日後為您處理。
-
針對您的電子郵件設置 Microsoft 365 或 Outlook.com 連絡 Microsoft 支援 服務。
-
如果您的公司或學校帳戶使用商務用 Microsoft 365 或 Exchange 帳戶,請連絡您的 Microsoft 365 系統管理員或技術支援人員。












