Cube 是專為分析一或多個業務績效 (例如淨利或總銷售額) 橫跨時間、地理位置、人口統計資料等 (維度的查詢結構) 。 在樞紐分析表中建立樞紐分析表或樞紐分析圖Excel經常使用 Analysis Services Cube 做為資料來源。
MDX 是 Cube 的查詢語言。 在幕後,Excel樞紐分析表欄位清單中選擇專案時,使用 MDX 來取回欄位和資料值。 您也可以從 Analysis Services Cube 中手動建立 MDX 查詢。
如果您是在 Power Pivot 中Excel,您可以在從執行 Analysis Services 的多維度資料庫進行導入時,使用 MDX 查詢設計工具建立 MDX 查詢。
神秘應該使用 MDX 查詢設計工具嗎? 如果您已經具備 MDX 專業知識,或是有預先定義的查詢來使用或測試,MDX 查詢建立器就會成功。 如果您不是 MDX 專家,請使用 Excel以取得 Analysis Services 資料。 當您連接到伺服器和資料庫時,Excel會顯示可用的 Cube,並導入其所有量值和維度,以便您可以使用樞紐分析表欄位清單查詢 Cube 的任何部分。
-
開啟 Power Pivot 視窗。
-
按一下[>從資料庫>外部資料> [從 Analysis Services 或Power Pivot。
-
在資料表導入精靈中,提供 Analysis Services 多維度伺服器的名稱,然後選擇資料庫。 按一下 [下一步]。
-
貼上 MDX 語句視窗中的 MDX 查詢。
-
按一下 [驗證> 。
-
如果您收到錯誤,請從視窗清除查詢。
-
按一下 [設計 >,開啟 MDX 查詢設計工具,您可以視您習慣使用的方式,在 [設計或查詢模式> 中執行此設計。 設計工具會提供函數清單,並顯示整個 Cube 結構,以便您可以選擇哪些度量、KPI 和維度可以新加到資料模型。
-
將查詢貼到查詢視窗中。 使用設計工具提供的函數和中繼資料來重新設計可行的查詢。
-
當查詢驗證時,按一下 [完成 並取回資料。 資料與中繼資料會輸入至資料模型,您可以在 Power Pivot中#x0。 您可能需要建立關聯,以將這些資料與模型中的其他資料表連接。 請參閱 在圖表視圖中建立關係 以瞭解詳細資料。
MDX 查詢設計工具有兩種模式:設計模式和查詢模式。 每個模式都提供元資料窗格,您可以從選取的 Cube 拖曳成員,以建立可取回您所選資料的 MDX 查詢。
設計模式中的圖形 MDX 查詢設計工具
當您編輯 MDX 查詢時,圖形 MDX 查詢設計工具會在設計模式中開啟。
下圖為設計模式的窗格貼上標籤。
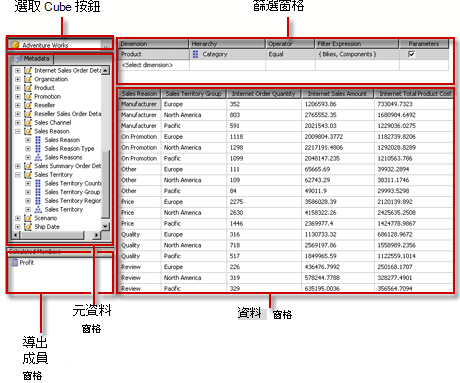
下表列出此模式的窗格:
|
窗 格 |
函數 |
|
選取方塊按鈕 (...) |
顯示目前選取的 Cube。 |
|
元資料窗格 |
顯示階層式度量清單、關鍵 (KPI) ,以及所選 Cube 上定義的維度。 |
|
導出成員窗格 |
顯示目前定義的導出成員,可供查詢使用。 |
|
篩選窗格 |
用於選擇維度和相關階層,以篩選來源的資料並限制所退回的資料。 |
|
資料窗格 |
當您從元資料窗格和導出成員窗格拖曳專案時,會顯示結果集的欄標題。 如果已選取 AutoExecute 按鈕,則自動更新結果集。 |
您可以將維度、量值和 KPI 從元資料窗格拖曳,並將導出成員從導出成員窗格拖曳到資料窗格。 在篩選窗格中,您可以選取維度和相關階層,並設定篩選運算式以限制可供查詢的資料。 如果 選取工具列 (

當您在此模式中建立 MDX 查詢時,下列其他屬性會自動包含在查詢中:
成員屬性 MEMBER_CAPTION,MEMBER_UNIQUE_NAME
儲存格屬性 VALUE、BACK_COLOR、FORE_COLOR、FORMATTED_VALUE、FORMAT_STRING、FONT_NAME、FONT_SIZE、FONT_FLAGS
若要指定您自己的其他屬性,您必須在查詢模式中手動編輯 MDX 查詢。
不支援從 .mdx 查詢檔案進行導入。
設計模式中的圖形 MDX 查詢設計工具工具列
查詢設計工具工具列提供按鈕,可協助您使用圖形介面設計 MDX 查詢。 下表列出按鈕及其函數。
|
按鈕圖像 |
描述 |
|
編輯為文字 |
此資料來源類型未啟用。 |
|
匯入 |
從檔案系統上的報表定義 (.rdl) 常設查詢。 |
|
|
切換到 Command Type MDX。 |
|
|
重新組織資料來源的中繼資料。 |
|
|
顯示 [ 導出成員建立器 」 對話方塊。 |
|
|
在資料窗格中切換顯示和未顯示空白儲存格。 (這相當於在 MDX 中使用 non EMPTY 子句) 。 |
|
|
自動執行查詢,並每次進行變更時顯示結果。 結果會顯示在資料窗格中。 |
|
|
在資料窗格中顯示匯總。 |
|
|
從查詢中刪除資料窗格中選取的欄。 |
|
|
顯示 [查詢參數> 對話方塊。 當您指定查詢參數的值時,會自動建立名稱相同的參數。 |
|
|
準備查詢。 |
|
|
執行查詢,並顯示資料窗格中的結果。 |
|
|
取消查詢。 |
|
|
在設計模式和查詢模式之間切換。 |
查詢模式中的圖形 MDX 查詢設計工具
若要將圖形查詢設計工具變更為 [查詢 模式),請按一下工具列上的 [設計 模式 > 按鈕。
下圖為查詢模式的窗格貼上標籤。
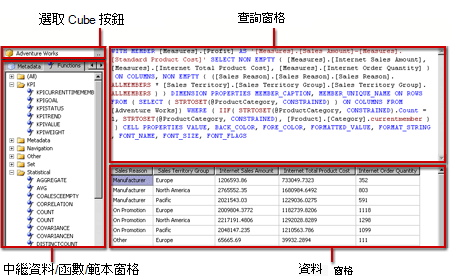
下表列出此模式的窗格:
|
窗 格 |
函數 |
|
選取方塊按鈕 (...) |
顯示目前選取的 Cube。 |
|
中繼資料/函數/範本窗格 |
顯示所選 Cube 上定義的度量、KPI 和維度階層式清單。 |
|
查詢窗格 |
顯示查詢文字。 |
|
結果窗格 |
顯示執行查詢的結果。 |
元資料窗格會顯示中繼資料、函數和範本的選項卡。 從中繼資料 索引 鍵,您可以將維度、階層、KPI 和度量拖曳到 MDX 查詢窗格。 從函數 索引 鍵,您可以將函數拖曳到 MDX 查詢窗格。 從範本 索引行 ,您可以將 MDX 範本新增到 MDX 查詢窗格。 當您執行查詢時,結果窗格會顯示 MDX 查詢的結果。
您可以延伸在設計模式中產生的預設 MDX 查詢,以包含其他成員屬性和儲存格屬性。 當您執行查詢時,這些值不會顯示在結果集。 不過,這些值會隨著資料集欄位集合傳回,因此您可以使用這些值。
查詢模式中的圖形查詢設計工具工具列
查詢設計工具工具列提供按鈕,可協助您使用圖形介面設計 MDX 查詢。
工具列按鈕在設計模式和查詢模式之間相同,但下列按鈕不會針對查詢模式啟用:
-
編輯為文字
-
新增導出成員 (

-
顯示空白儲存格 (

-
自動取消 (

-
顯示匯總 (


















