
Access 2013 的新增功能為何? 重點只有一個,那就是「應用程式」。 Access Web App 是一個新資料庫類型,能在 Access 中建立,然後在網頁瀏覽器中以 SharePoint 應用程式形式使用並與他人共用。 若要建立應用程式,只要選取要追蹤的資料類型 (連絡人、工作、專案等) 即可。 Access 會為您建立資料庫結構,完成時會有可讓您新增和編輯資料的檢視。 導覽和基本命令採取內建方式,所以您可以立即開始使用應用程式。
提示: 若要瞭解如何開始快速建立 Access 2013 應用程式或桌面資料庫,請參閱 Access 應用程式的基本工作或 Access 2013 桌面資料庫的基本工作。
若要深入瞭解 Microsoft Office 的相關資訊,請參閱 Office 2013 的新增功能。
應用程式快速入門
建置應用程式
使用 SharePoint 網站作為主機,即可建置精緻的瀏覽器型資料庫應用程式。 在亮麗的外表下,Access 應用程式使用 SQL Server 來提供最佳的效能和資料完整性。 在開始畫面上,按一下 [自訂 Web App]。
![Access 歡迎畫面,顯示範本搜尋方塊和 [自訂 Web 應用程式] 及 [空白桌面資料庫] 按鈕](https://support.content.office.net/zh-tw/media/651f253a-2e10-4b42-96df-97de81b8ed37.jpg)
附註: 使用 Access 2013,您仍可從頭建立傳統的桌面資料庫。 或者,嘗試使用範本建立應用程式、桌面資料庫,或是 Access 2010 樣式的 Web 資料庫。
資料表範本
使用預先設計的資料表範本,將資料表快速新增到應用程式。 如果您要追蹤工作,請搜尋工作範本,然後按一下該範本。
![[新增資料表] 畫面上的資料表範本搜尋方塊。](https://support.content.office.net/zh-tw/media/310471e1-eef0-47fa-b3e3-122f771f57e4.jpg)
如果您在範本旁看見多資料表指標,表示 Access 會新增常用的數個關聯資料表,讓您可以開始使用實際的關聯式資料庫。 Access 會為每個資料表建立檢視,而顯示會顯示關聯資料表中的資料。
如需詳細資訊,請參閱建立 Access 應用程式、從範本建立 Access 應用程式,以及 Access 應用程式的基本工作。
外部資料
從 Access 桌面資料庫、Microsoft Excel 檔案、ODBC 資料來源、文字檔案和 SharePoint 清單匯入資料。
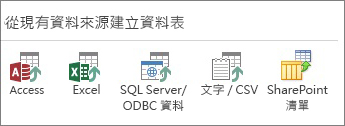
如需更多資訊,請參閱將 Access 資料庫的資料匯入至 Access Web App。
在瀏覽器中開啟
您完成設計時,不用尋找相容性檢查程式或 [發佈] 按鈕。 您的應用程式已可供使用,只要按一下 [啟動應用程式] 即可。
![[常用] 索引標籤上的 [啟動應用程式] 按鈕。](https://support.content.office.net/zh-tw/media/26abc415-cefd-45fd-b070-72a5e859d0d7.jpg)
自動建立 UI
包括導覽
Access 應用程式可讓您省去建立檢視、切換表單和其他使用者介面 (UI) 元素的麻煩。 資料表名稱會顯示在視窗左邊,而每個資料表的檢視會顯示在上方:
![Access 應用程式將資料表顯示於左下方,並將 [檢視選擇器] 顯示在上方。](https://support.content.office.net/zh-tw/media/2988273b-b3dc-4ab6-8cb9-92cf98b988d6.jpg)
所有的應用程式都有類似的導覽結構,讓使用者更容易學習和切換應用程式。 除了應用程式所提供的檢視外,您永遠可以再新增更多自訂檢視。
如需詳細資訊,請參閱在 Access 應用程式中尋找資料。
動作列
每個內建檢視皆具備動作列,其中包含用於新增、編輯、儲存和刪除項目的按鈕。 您可以新增更多按鈕到此列,以執行您建立的任何自訂巨集,或是移除不想讓他人使用的按鈕。
![顯示 [新增]、[刪除]、[編輯]、[儲存] 和 [取消] 按鈕的動作列。](https://support.content.office.net/zh-tw/media/4af4144f-3e71-4818-870b-a6d2b72edff3.jpg)
如需詳細資訊,請參閱建立使用者介面巨集來自訂檢視和將自訂巨集指令新增至動作列。
更容易修改的檢視
應用程式可讓您將控制項置於所要位置,但不需要先調整版面配置。 只要拖放,便可移開其他控制項挪出空間。
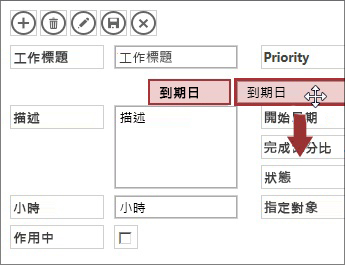
用於設定屬性的圖說文字
您可使用每個區段或控制項旁的便利圖說文字提供的設定,而不需在屬性工作表中搜尋特定設定。
![[編輯] 模式的檢視,顯示文字方塊的 [格式設定] 設定。](https://support.content.office.net/zh-tw/media/3e404394-8cef-41e8-a93a-12148a15aeb4.jpg)
可用於處理相關資料的新控制項
[相關項目] 控制項
[相關項目] 控制項可讓您快速從關聯資料表或查詢列出並摘要資料。 按一下項目,即可開啟該項目的詳細檢視。
![在 Access 應用程式中的檢視,其中工作顯示在 [相關項目控制項] 中。](https://support.content.office.net/zh-tw/media/5f577470-14b0-4aa2-9f1a-3c1efdbcaebb.jpg)
[自動完成] 控制項
[自動完成] 控制項會從關聯資料表中查詢資料。 您可以將此控制項視為類似於立即搜尋方塊的下拉式方塊。
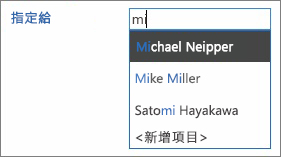
切入連結
切入連結可讓您快速檢視相關項目的詳細資料。 Access 應用程式會處理幕後邏輯,確定已顯示正確的資料。
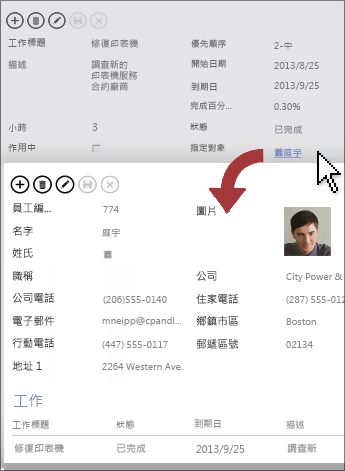
如需詳細資訊,請參閱新增快顯表單以尋找資料。
新的部署選項
權限方面的改良
您更能控制誰可以修改您的應用程式。 SharePoint 現在提供三種預設的權限等級 - 「設計師」、「作者」和「讀者」。 只有「設計者」可對檢視和資料表進行設計變更。 「作者」可變更資料,但無法變更設計,而「讀者」(如同您所猜想) 則只能讀取現有資料。
封裝和散佈應用程式
Access 應用程式可儲存為封裝檔,再新增到企業目錄或 Office 市集。 您可以在 Office 市集發佈免費應用程式,或收取費用賺些零用錢。










