更新現有圖表中的資料
如果您需要變更圖表中的資料,您可以從其來源這麼做。

試試看!
您所做的變更會立即顯示在圖表中。 以滑鼠右鍵按下您要變更的項目並輸入數據,或輸入新標題,然後按 Enter 以在圖表中顯示。
若要隱藏圖表中的類別,請以滑鼠右鍵按兩下圖表,然後選擇 [ 選取數據]。 取消選取清單中的項目,然後選取 [ 確定]。
若要在圖表上顯示隱藏的專案,請以滑鼠右鍵按下並 選取 [數據 ],然後在清單中重新選取,然後選擇 [ 確定]。
試試看!
您可以在 Word、 macOS 版 PowerPoint和 Excel 的圖表中更新圖表中的數據,方法是在原始 Excel 工作表中進行更新。
從 Word 或macOS 版 PowerPoint存取原始數據工作表
以 Word 或 macOS 版 PowerPoint 顯示的圖表源自 Excel。 當您編輯 Excel 工作表中的數據時,變更會顯示在 Word 或 macOS 版 PowerPoint的圖表中。
Word
-
選取 [檢視 > 整頁模式]。
-
選取圖表。
-
選取 [圖表設計 > 在 Excel 中編輯數據]。
Excel 隨即會開啟並顯示圖表的資料表。
macOS 版 PowerPoint
-
選取圖表。
-
選取 [圖表設計 > 在 Excel 中編輯數據]。
Excel 隨即會開啟並顯示圖表的資料表。
編輯圖表資料
-
選取 Excel 表上的原始數據表。
附註: Excel 會醒目提示用於圖表的運算列表。
-
灰色填滿表示用於類別座標軸的列或欄。
-
紅色填滿表示包含資料數列標籤的列或欄。
-
藍色填滿表示在圖表中繪製的資料點。
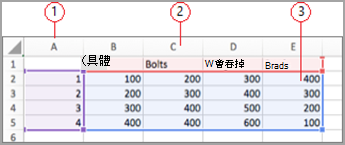
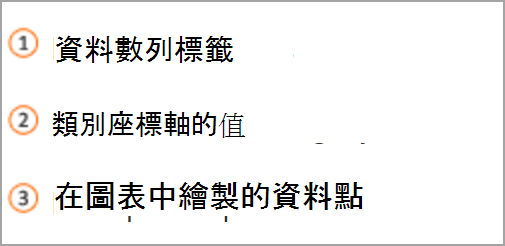
-
-
進行變更。
變更圖表中的列數和欄數,將指標停留在所選數據的右下角,然後拖曳以選取以增加或減少所需的數據。
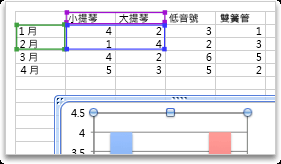
變更要強調的圖表座標軸
您可以變更表格列和欄在圖表中的繪製方式。 圖表會在圖表的垂直 (值) 軸上繪製表格中的數據列,以及水準 (類別) 軸上的數據域。 您可以反轉圖表的繪製方式。
範例:
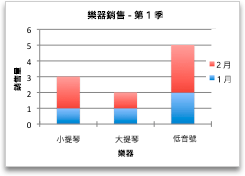
強調按工具銷售
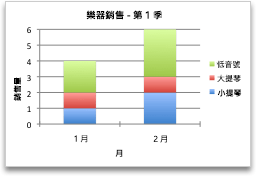
強調月份的銷售額
-
選取圖表。
-
選取 [圖表設計 > 切換列/欄。
變更資料數列的順序
您可以變更含有多個資料系列之圖表中數據系列的順序。
-
在圖表中,選取一個資料數列。 舉例來說,在直條圖中,按一下某個資料欄,便會選取該資料數列的所有資料欄。
-
選取 [圖表設計 ] > 選取 [數據]。
-
在 [選取資料來源] 對話方塊中的 [圖例項目 (數列)] 旁邊,使用向上鍵和向下鍵以在清單中上下移動數列。
視圖表類型而定,某些選項可能無法使用。
附註: 針對大部分的圖表類型,變更會影響圖例和圖表本身的資料數列順序。
-
選取 [確定]。
變更資料數列的填滿色彩
-
在圖表中,選取一個資料數列。 舉例來說,在直條圖中,按一下某個資料欄,便會選取該資料數列的所有資料欄。
-
選取 [格式]。
-
在 [圖表項目樣式] 底下,選取 [ 圖案 填滿
![[填滿色彩] 按鈕](https://support.content.office.net/zh-tw/media/6026c98b-e23d-43d2-89c7-c2fc8185d856.gif)
新增資料標籤
您可以新增標籤,以顯示圖表中 Excel 表中的數據點值。
-
選取圖表,然後選取 [圖表設計]。
-
選取 [數據標籤]> [新增圖表專案 ]。
-
選取數據標籤 (的位置,例如,選取 [外部端) ]。
視圖表類型而定,某些選項可能無法使用。
新增資料表
-
選取圖表,然後按兩下索引標籤。
-
選取 [圖表設計] > [數據表] > [新增圖表專案]。
-
選取選項。
根據圖表的類型而定,部分選項可能無法使用。










