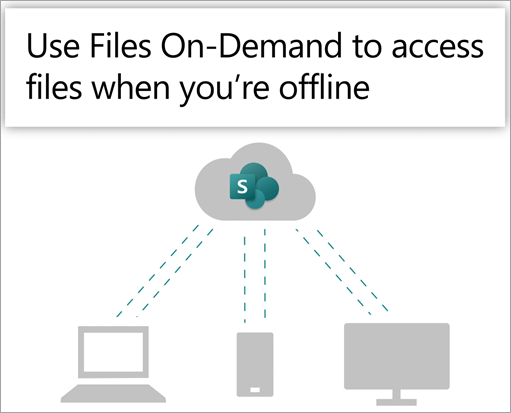
試試看!
同步處理 Microsoft 365 或 Microsoft SharePoint 網站文檔庫中的檔案,這樣即使您離線,也能隨時在電腦上存取這些檔案。
開啟 OneDrive 中的檔案隨選
-
在 Windows 通知區域中,選取藍色OneDrive雲朵圖示。
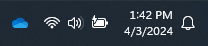
附註: 如果您使用的是 Windows 10,您的電腦上已經有 OneDrive 桌面應用程式,但您必須在 OneDrive 設定中開啟檔案隨選。
-
選

-
選 取 [設定],然後開啟 [ 進階設定]。
-
在 [檔案隨選] 底下,選取 [釋放磁碟空間] 或 [下載所有檔案]。
若要深入瞭解 OneDrive 檔案隨選和雲端儲存空間,以節省電腦上的空間,請參閱使用 Windows 版 OneDrive 檔案隨選來節省磁碟空間。
設定文檔庫的同步處理
在 SharePoint 文件庫和 Teams 中同步處理檔案時,使用者有兩個選項。 他們可以
這兩個選項都允許基本上是相同的,用戶可以在 檔案總管 或 Finder 中存取本機電腦上的檔案。 不過,新增 OneDrive 快捷鍵可讓內容在所有裝置上存取,而同步處理則與特定裝置相關。 此外, OneDrive 快速鍵提供改善效能與使用同步處理按鈕。
建議您在可用時使用 OneDrive 快速鍵做為更多樣化的選項。
如果您需要使用 [同步處理] 按鈕:
-
在瀏覽器的SharePoint 網站上,流覽至您要同步處理的檔案文檔庫。
-
選取工具列中的 [同步 處理]。
![SharePoint 工具列上的 [同步處理] 按鈕。](https://support.content.office.net/zh-tw/media/ebdddd51-ffe9-4a38-9e64-ae479cb0a47f.png)
附註: 如果您的瀏覽器要求使用 OneDrive 的權限,請確認這樣做沒問題。
-
登入 OneDrive 以開始同步處理您的檔案,並完成 OneDrive 設定。
在您的檔案系統中使用檔案
-
同步處理后,如果您使用的是 Mac) , SharePoint 檔案會顯示在貴組織名稱 (或 Mac Finder 的 檔案總管 中。
-
每個位置都會出現在個別的子資料夾中。
-
從檔案系統直接將電腦中的檔案複製或移動至 SharePoint。
-
若要查看檔案狀態、新增帳戶或管理其他同步處理設定,請選取 Windows 通知區域中的藍色 OneDrive 雲朵圖示。
同步處理 Microsoft 365 或 Microsoft SharePoint 網站文檔庫中的檔案,這樣即使您離線,也能隨時在電腦上存取這些檔案。
開啟 OneDrive 中的檔案隨選
-
如果您的 MacOS 版本早於 MacOS 12.1,您必須先開啟 OneDrive 中的檔案隨選 ,才能同步處理 Mac 上的檔案。 如果沒有,請先在 Mac 上 下載並安裝 OneDrive。 安裝 OneDrive 之後,請在桌面頂端功能表欄的右側,選取OneDrive雲朵圖示。 (您可能有一個以上的雲朵圖示。 依序選取每個圖示,並閱讀彈出視窗的標題列,以尋找代表您工作檔案的圖示,而不是您的個人檔案。)

-
選

-
在 [檔案隨選] 底下,確定此功能已開啟。 如果有顯示 [ 關閉檔案隨選] 的按鈕,表示它已開啟。
附註: 從macOS 12.1,檔案隨選是macOS的一部分,預設為開啟。 您無法將它關閉,但如果您在離線時需要檔案,仍然可以將檔案標示為 [永遠保留在此裝置上]。
設定文檔庫的同步處理
同步處理 SharePoint 文檔庫中的檔案和 Microsoft Teams有兩個選項。 可以
這兩個選項基本上都允許相同,您可以在 檔案總管 或 Finder 存取本機電腦上的檔案。 不過,新增 OneDrive 快捷鍵可讓內容在所有裝置上存取,而同步處理則與特定裝置相關。 此外, OneDrive 快速鍵提供改善效能與使用同步處理按鈕。
建議您在可用時使用 OneDrive 快速鍵做為更多樣化的選項。
如果您需要使用 [同步處理] 按鈕:
-
在瀏覽器的SharePoint 網站上,流覽至您要同步處理的檔案文檔庫。
-
選取工具列中的 [同步 處理]。
![SharePoint 工具列上的 [同步處理] 按鈕。](https://support.content.office.net/zh-tw/media/ebdddd51-ffe9-4a38-9e64-ae479cb0a47f.png)
附註: 如果您的瀏覽器要求使用 OneDrive 的權限,請確認這樣做沒問題。
-
登入 OneDrive 以開始同步處理您的檔案,並完成 OneDrive 設定。
在您的檔案系統中使用檔案
-
同步處理后,您的 SharePoint 檔案會顯示在 Mac Finder 中貴組織的名稱底下。
-
您同步處理的每個 SharePoint 文件庫都會出現在 Mac Finder 中的另一個子資料夾中。
-
從檔案系統直接將電腦中的檔案複製或移動至 SharePoint。
-
若要檢查檔案的狀態、新增帳戶或管理其他同步處理設定,請選取 Windows 通知區域中的OneDrive 雲朵圖示。
如需詳細數據,請參閱 使用 Mac 版 OneDrive 檔案隨選來節省磁碟空間。
以檔案隨選處理檔案
開啟檔案隨選後,您會在每個 SharePoint 檔案旁看到新的狀態圖示。 您可以直接從檔案系統複製或行動電腦中的檔案 SharePoint 。
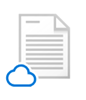 |
藉由將檔案設定為僅限線上使用,來節省您裝置上的空間。 這些檔案僅能在您連線到網際網路時使用,因此不會占用您電腦上的空間。 |
 |
當您開啟僅限線上檔案時,它會下載至您的裝置並成為本機檔案。 即使沒有因特網存取,您也可以隨時開啟本機可用的檔案。 |
 |
若要讓檔案即使在您離線時也隨時可用:
若要將檔案變更回僅限線上檔案:
|
想要更多資訊嗎?
Windows: 將 SharePoint 和 Teams 檔案與您的電腦同步處理
macOS: 在 MacOS 上使用 OneDrive 同步處理檔案










