移動或複製工作表或工作表資料
您可以在同一個活頁簿中移動或複製工作表,以將活頁簿整理成您想要的樣子。

您可以使用 [移動或複製工作表] 命令,將整份工作表移動或複製到相同或不同的活頁簿中的其他位置。 您可以使用 [剪下] 和 [複製] 命令,將部分資料移動或複製到其他工作表或活頁簿。
在活頁簿中移動工作表
-
選取工作表索引標籤,並將它拖曳到您要的位置。
注意: 當您將工作表移動到另一個活頁簿時,請檢查工作表上參照資料的任何公式或圖表,因為移動工作表可能會導致錯誤或在資料中產生非預期的結果。 同樣地,如果您移動由 立體參照參照的工作表,計算可能會在工作表中包含或遺失數據。
複製同一個活頁簿中的工作表
-
按 CTRL,然後將工作表索引標籤拖曳到您想要的索引標籤位置。
或
-
以滑鼠右鍵按下工作表索引標籤,然後選取 [移動或複製]。
-
選取 [建立複本] 核取方塊。
-
在 [工作表之前] 底下,選取您要放置複本的位置。
-
選取 [確定]。
當您需要重新組織您的資料時,您可以輕鬆地變更活頁簿中的工作表順序,或將工作表移動或複製到另一個活頁簿。 但請注意,如果您移動工作表,使用工作表資料的計算或圖表可能會變得不正確。
移動工作表
-
沿著工作表索引標籤列,將工作表索引標籤拖曳到您想要的位置。
複製工作表
-
按住 OPTION。
-
沿著工作表索引標籤列拖曳工作表索引標籤到您要複製的工作表顯示的位置。
重要: 先放開滑鼠按鈕,再放開 OPTION 鍵。
將工作表移動到另一個活頁簿
注意: 當您將工作表移動到另一個活頁簿時,請檢查工作表上參照資料的任何公式或圖表,因為移動工作表可能會導致錯誤或在資料中產生非預期的結果。 同樣地,如果您移動由 立體參照參照的工作表,計算可能會在工作表中包含或遺失數據。
-
開啟您要移動工作表的目的地活頁簿。
-
在 [ 視窗 ] 功能表上,選取包含您要移動之工作表的活頁簿。
選取您要複製到另一個活頁簿的工作表。
-
在 [ 編輯] 功能表上,選取 [工作表 > 移動或複製工作表]。
-
在 [ 至書籍] 功能表上,選取您要將工作表移至的活頁簿。
提示: 若要建立包含移動工作表的新活頁簿,請選取新書。
-
在 [ 工作表前 ] 方塊中,選取您要在移動工作表之前插入的工作表,或選取移至結尾。
-
選取 [確定]。
將工作表複製到另一個活頁簿
-
開啟您要複製工作表的目的地活頁簿。
-
在 [ 視窗 ] 選單上,選取包含您要複製之工作表的活頁簿。
選取您要複製的工作表。
-
在 [ 編輯] 功能表上,選取 [工作表 > 移動或複製工作表]。
-
在 [ 至書籍] 功能表上,選取您要複製工作表的活頁簿。
提示: 若要建立包含移動工作表的新活頁簿,請選取新書。
-
在 [ 工作表前 ] 方塊中,選取您要在之前插入複製工作表的工作表,或選取移至結尾。
-
選取 [建立複本] 核取方塊。
-
選取 [確定]。
變更工作表索引標籤的色彩
使用彩色的工作表索引標籤可以協助您追蹤大型活頁簿中的資訊。
-
按住CONTROL並選取工作表索引標籤。
-
選取 [索引標籤色彩],然後選取您要使用的色彩。
在 Excel 網頁版中,您可以複製 (或複製目前活頁簿中) 工作表。 只要以滑鼠右鍵按下工作表底部的索引標籤名稱,然後選取 [複製]。
附註: 當您嘗試複製包含圖表、圖片或圖案的工作表時,可能會收到錯誤訊息。 如果出現錯誤,您可以手動複製工作表。
如果您的工作表中有多個項目干擾複製程序,您仍可將所有資料複製並貼到新工作表中,以手動建立工作表的複本。 方法如下:
-
選取工作表中的所有資料。
鍵盤快捷方式:按鍵盤上的 CTRL+空格鍵,然後按 Shift+空格鍵。
-
按 CTRL+C 複製工作表上的所有數據。
-
選取加號以新增新的空白工作表。
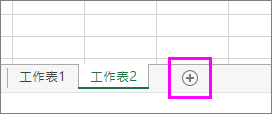
-
選取新工作表中的第一個單元格,然後按 CTRL+V 貼上數據。
附註: 當您將儲存格貼到新工作表時,您會遺失所有套用到儲存格的條件式格式設定。
在 Excel 網頁版中,當您以滑鼠右鍵按兩下工作表索引標籤時,無法使用移動或複製工作表的選項,就像在 Excel 桌面應用程式中一樣。 在 Excel 網頁版中,您可以複製工作表中的所有數據並貼到另一個活頁簿中的空白工作表中,以達到相同的結果。
請依照下列步驟,在 Excel 網頁版中將工作表移動或複製到另一個活頁簿:
-
選取工作表中的所有資料。
鍵盤快捷方式:按 CTRL+空格鍵,然後按 Shift+空格鍵。
-
按 CTRL+C 複製工作表上的所有數據。
-
開啟您要貼上資料的活頁簿,然後按一下狀態列中的 +,以新增空白工作表。
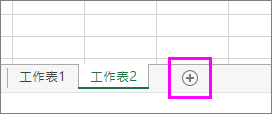
-
按一下新工作表中的第一個儲存格,然後按 CTRL+V,將數據貼到該工作表中。
附註: 當您將儲存格貼到另一個活頁簿時,您會遺失所有套用到儲存格的條件式格式設定。
需要更多協助嗎?
您可以隨時詢問 Excel 技術社群中的專家,或在社群中取得支援。










