
若要讓 PowerPoint 簡報更易於身心障礙使用者存取,請將它儲存為螢幕助讀程式可讀取的替代格式。 觀眾可以在個人裝置上開啟簡報,或攜帶到點字機上使用。
建立簡報的 Word 版本
-
在 PowerPoint 簡報中,選取 [ 檔案 > 匯 出 > 建立講義 > 建立講義]。
![PowerPoint 使用者介面的畫面剪輯,顯示 [檔案] > [匯出] > [建立講義]。](https://support.content.office.net/zh-tw/media/8bf68537-e1f4-4d19-8379-4ab6c2ea65a5.png)
-
若要先顯示簡報投影片,接著再顯示簡報備忘稿,請選取投影片 下方的 [備忘稿]。
-
若要在 Word 檔中包含投影片影像,請選 取 [貼上]。
-
若要建立 Word 檔,請選取 [ 確定]。
讓簡報的 Word 版更易於存取
若要讓螢幕助讀程式使用者更瞭解您的簡報講義,請將投影片標題新增為標題,並將替換文字新增到每張投影片影像。
新增投影片標題
人員 使用螢幕助讀程式的使用者使用標題來瀏覽檔。
-
在 Word 版本中,在每張投影片編號後面加上冒號,然後從 PowerPoint 簡報中複製並貼上適當的標題。
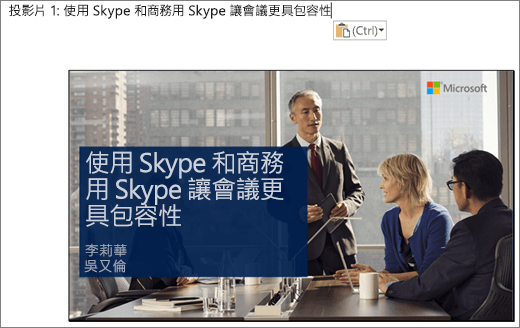
-
選取投影片標題,然後選取 [常用] > [標題 1]。
-
新增完標題后,請檢查簡報的大綱。 選取 [檢視] > [瀏覽窗格]。 使用螢幕助讀程式或點字的使用者有時候會先檢閱瀏覽,以取得文件概觀。
為投影片影像新增替代文字
投影片會以影像的形式內嵌至簡報的 Word 版。 由於螢幕助讀程式不會朗讀影像中的文字,您需要在重複投影片文字並描述投影片內容時新增替換文字。
-
以滑鼠右鍵按兩下投影片影像,然後選取 [圖片 > 替換文字]。
-
輸入描述投影片內容的替換文字,而不只是投影片上可能的影像。 此外,在描述中重複投影片文字。
針對協助工具檢查文件
-
選取 [校閱] > [檢查協助工具選項]。
![Word 使用者介面的畫面剪輯,顯示 [校閱] > [檢查協助工具選項] 及其周圍的紅色方塊。](https://support.content.office.net/zh-tw/media/a9313553-3f67-4fb7-bf1b-b7afbac9a6d7.png)
如果您已遵循 Word 檔中的 輔助功能檢查程式規則 ,檢查結果應該不會顯示任何錯誤。










