Windows 版 OneNote 中的基本工作
Windows 上的 OneNote 是一種數位筆記本,可提供您所有筆記和資訊的單一位置,也就是您在家中、公司或學校的生活中記住和管理所需的一切內容。
在 OneNote 中,筆記本永遠不會有紙張不夠的問題。 它們很容易重新整理、 列印及 共用,而且您可以 快速搜尋所有筆記 ,這樣即使您忘記筆記放置的位置,也能找到筆記。 最棒的是,您可以在線上儲存筆記本並在任何裝置上存取這些筆記本。
以下是 OneNote 入門的一些基本步驟。
輸入或撰寫筆記
當您準備好記錄筆記時,請執行下列任何一項操作:
-
若要在 OneNote 的頁面上輸入筆記,請在要顯示筆記的地方按一下,然後開始輸入。
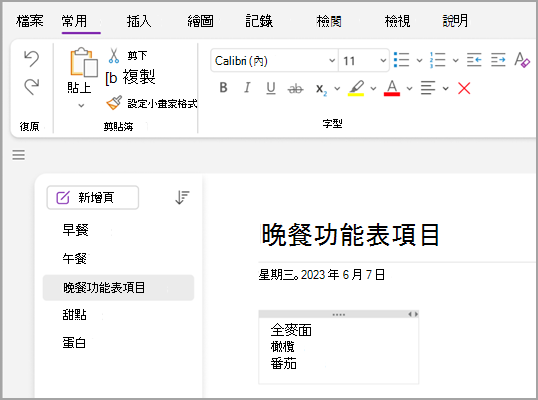
-
您隨時想在頁面上的其他地方開始輸入筆記時,只需要在該處按一下然後開始輸入。
-
若要新增頁面標題,請按一下頁面頂端的頁面標題區域,然後輸入標題。 標題也會顯示在左側的頁面清單中。
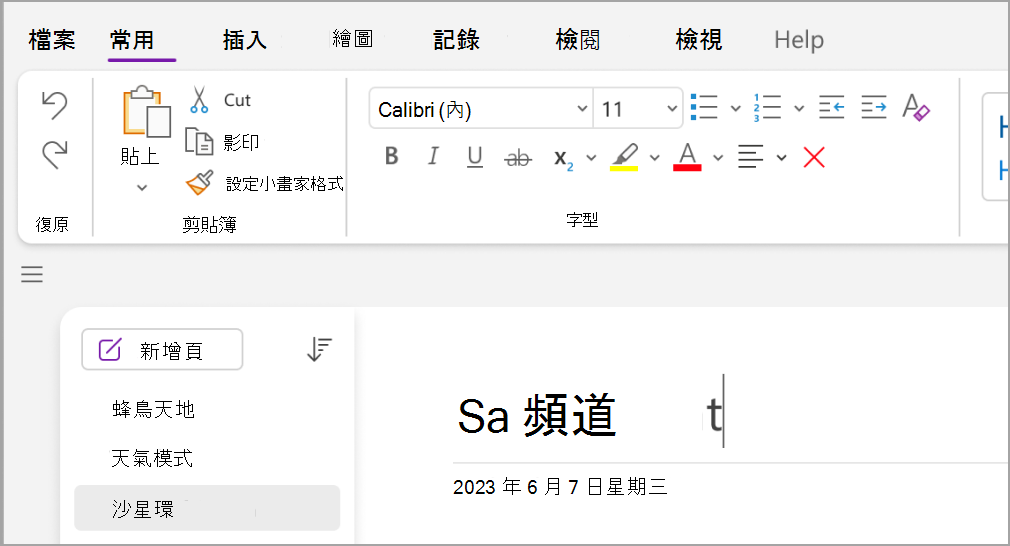
-
如果您的電腦支援手寫,請在 [繪圖] 索引標籤上,選取畫筆,然後直接在螢幕上繪製或書寫。
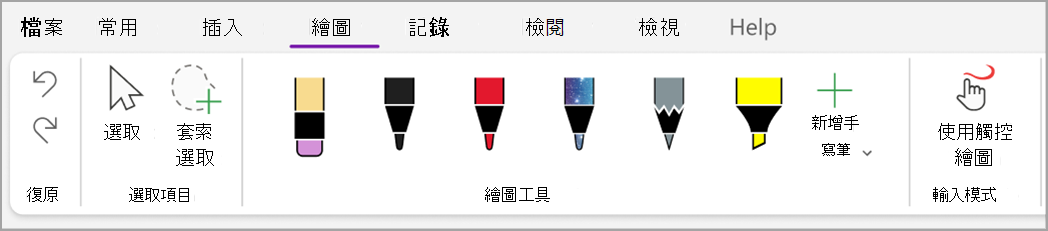
新增連結
每當您輸入的文字經 OneNote 辨識為連結時,OneNote 就會自動將其格式化為連結。 例如,如果您將 www.microsoft.com 輸入您的筆記中,OneNote 會將它轉換為連結。 按一下該連結,就會在瀏覽器中開啟 Microsoft 網站。
您也可以執行下列步驟,將連結手動插入到您的筆記中 (包括文字、圖片、您筆記本之其他頁面和節的連結):
-
選取您要插入連結的文字或圖片。
-
選擇 [插入] > [連結]。
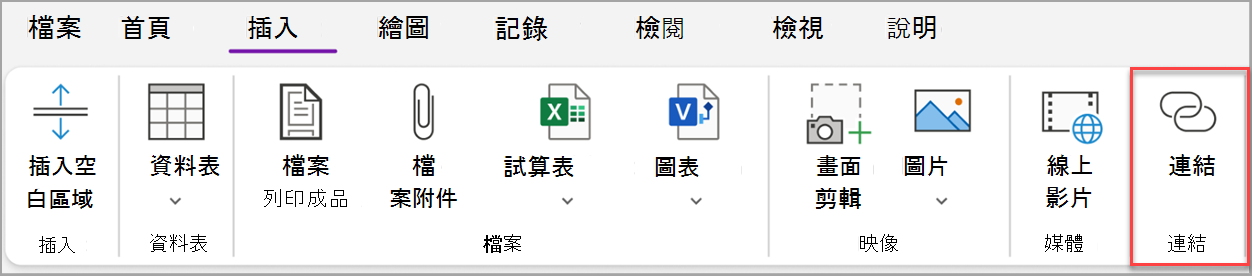
-
在 [連結] 對話方塊中,將連結的目的地 URL 輸入到 [位址] 欄位中,然後按一下 [確定]。
新增檔案至筆記
OneNote 能將關於任何主旨或專案的所有資訊保存在一個位置 — 包括相關檔案和文件的複本。
-
在您的筆記中,移至您想要插入檔案或文件的頁面。
-
按一下 [插入] > [檔案附件]。
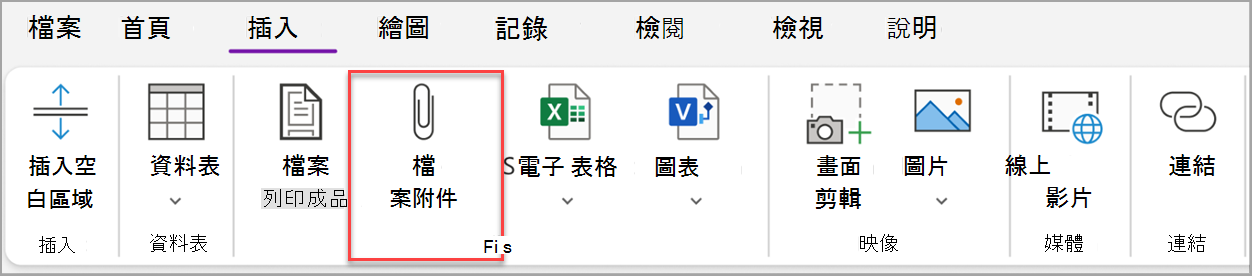
-
在 [選擇要插入的檔案或一組檔案] 對話方塊中,選取一或多個檔案,然後選擇 [插入]。
提示:
-
您可以按鍵盤上的 Shift 鍵,然後使用滑鼠在清單中選取多個檔案。 您可以按 Alt 鍵,以使用滑鼠選取多個個別檔案。
-
請記住,插入的檔案只是複本。 如果原始檔案變更,OneNote 不會自動更新複本。
插入圖片和視訊
您可以在筆記中插入畫面剪輯、相片、掃描的影像、手機相片,以及任何其他類型的影像或影片。
-
在任何頁面上,將游標放在您要插入圖片或影片的位置。
-
按一下 [插入],然後選擇下列其中一個項目:
-
[畫面剪輯]:擷取您電腦畫面上的選取範圍,然後將它當成圖片插入您的筆記中。
-
圖片 :插入儲存在電腦、網路或其他磁片磁碟機上的圖片檔案,例如外接式 USB 磁片磁碟機。
-
線上影片 : 透過超連結內嵌線上視訊至您的頁面。 .
-
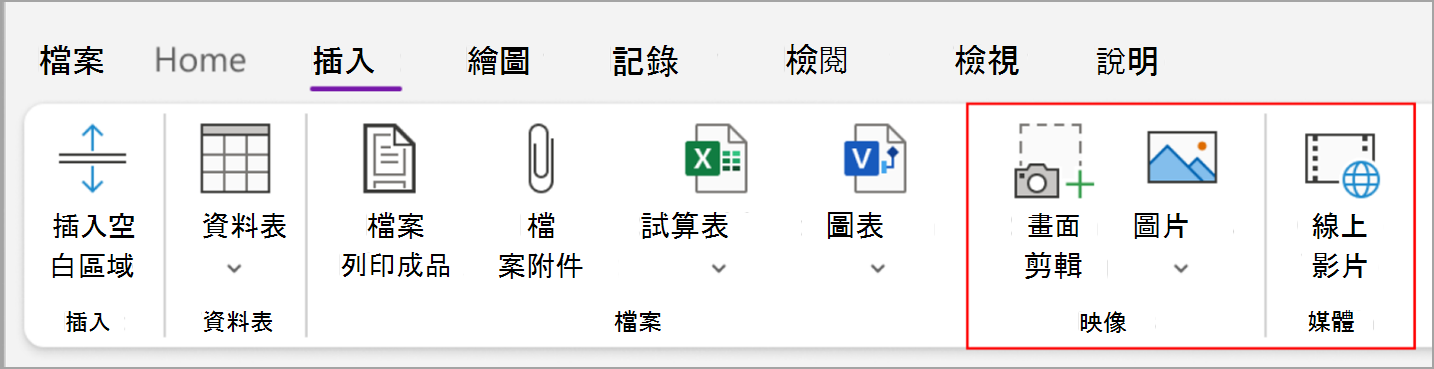
插入表格
表格是組織筆記頁面中資訊的好方法。 首先繪製簡單的方格。
-
選擇 [插入] > [表格]。
-
將滑鼠指標移至格線上,以選取您要的表格大小,然後按一下以插入表格。
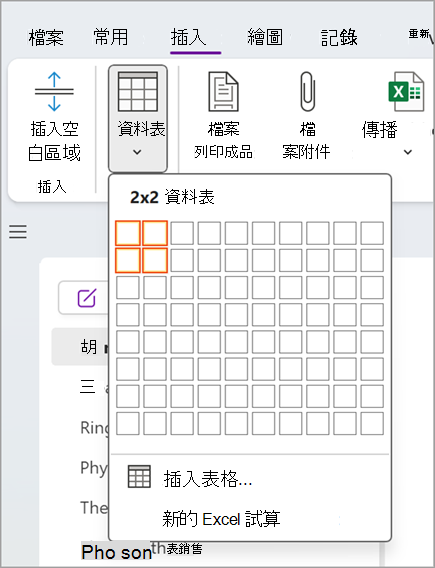
若要快速修改表格或其任何部分,請按一下任何表格儲存格,然後使用出現的 [ 表格 ] 功能表上的命令。
提示: 如果表格變得太複雜,您可在 OneNote 中將它轉換為真正的試算表。 請以滑鼠右鍵按一下表格,再選擇 [轉換為 Excel 試算表]。
新增更多頁面
如果筆記本需要更多空間,可根據需要新增任何數量的頁面。
-
在您要新增頁面的筆記本節中,選擇 [新增頁面]。
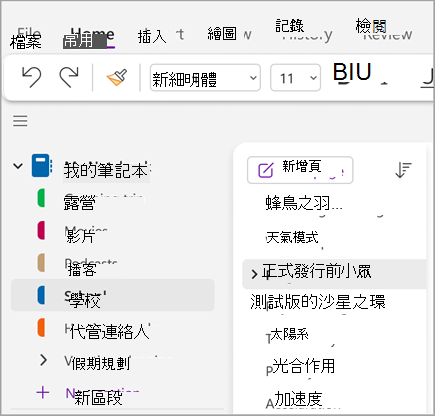
-
當您準備好使用其中一個新頁面時,請在其頁面標題區域中輸入頁面標題,然後按 Enter。
提示: 若要變更頁面順序,拖曳任一頁面索引標籤至新位置。
新增更多節
OneNote 中的節就像是五個主旨紙本筆記本中的索引標籤。 您可以使用 OneNote 視需要建立任意數量的節。
-
以滑鼠右鍵按一下節清單,然後從下拉式功能表中選擇 [ 新增節 ]。 或者,您可以按一下清單底部的 [ 新增節 ]。
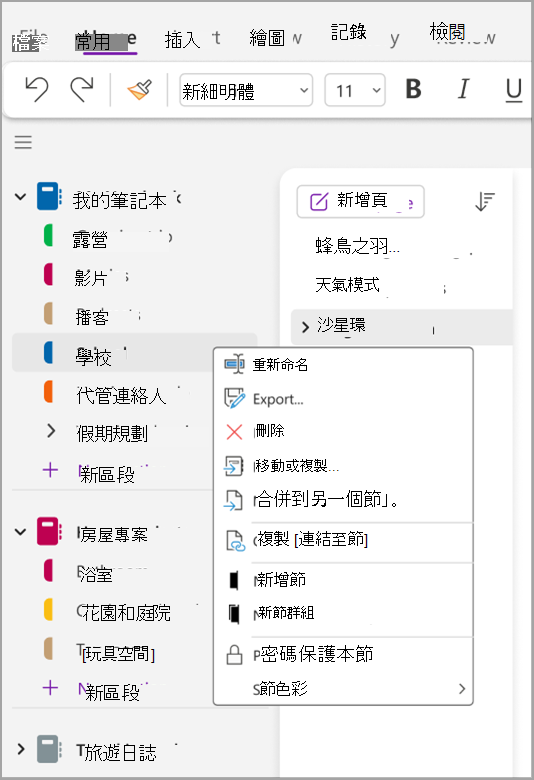
-
為新節輸入標題,然後按 Enter。
新節永遠包含一個空白的新頁面。 您可開始在此頁面上記錄筆記,或刪除筆記,然後從您最愛的範本中開始一個頁面。
儲存筆記
OneNote 沒有 [儲存檔案] 按鈕。 這是因為您在 OneNote 中永遠不需要使用您在其他應用程式中一樣的方式來儲存工作。
當您在筆記本中工作時,無論您所做的變更大小為何,OneNote 都會自動為您儲存所有內容。 這可讓您思考專案、想法和想法,而不必擔心您的電腦檔案。










