在 PowerPoint 網頁版中新增和設定格式
新增文字並設定其格式
-
選取文字方塊並輸入一些文字。
-
若要設定格式,請選取文字,然後選取一個選項來變更字型、間距或對齊方式。
若要建立項目符號或編號清單,請選取文字,然後選取 [項目符號] 或 [編號]。
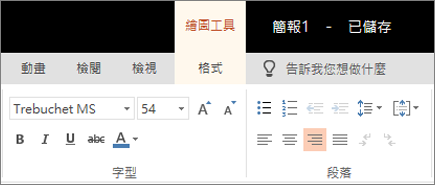
插入圖片
-
選取您要在投影片上插入圖片的位置。
-
選取 [插入>圖片],並在哪裡找到影像: [此裝置]、[ OneDrive] 或 [ Bing 圖片]。
-
在開啟的對話方塊中,流覽至您要插入的圖片,然後按下該圖片,再按一下 [插入]。
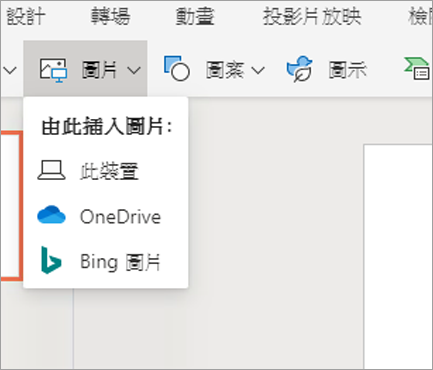
插入圖案、圖示和 SmartArt
[插入] 索引標籤可讓您在投影片中新增視覺效果。
-
選取 [插入>圖形],然後在下拉式清單中選取圖形。
-
選取 [插入>圖示],然後在下拉式清單中選取圖示。
-
選取 [插入>SmartArt ],然後在圖庫中,敲擊您想要的 smartart 圖形版面配置。
![[插入] 索引標籤](https://support.content.office.net/zh-tw/media/f3108ee2-6d3c-4671-98ff-7dbe981b2ae9.png)
插入影片
-
在您的網頁瀏覽器中,找出您要的影片。
-
如果是線上影片,請從瀏覽器的網址列複製網頁的 URL。
-
切換回 PowerPoint,然後選取您要放置影片的投影片。
-
在功能區的 [插入] 索引標籤上,選取 [線上影片]。
-
在對話方塊中線上影片,貼上您在步驟 2 中複製的 URL。
-
選取 [插入]。
![PowerPoint 中的 [輸入影片] 功能表](https://support.content.office.net/zh-tw/media/1108487c-4f88-4778-b0ad-71319d804afc.png)










