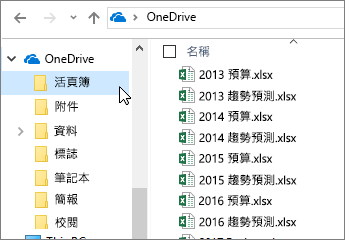請參閱 Excel 網頁版的提示
祕訣 1:[常用] 索引標籤包含您最常使用的功能
![[常用] 索引標籤包含:[剪下]、[複製]、[貼上]、[貼上格式設定] 按鈕;[格式設定] 選項 (例如字型、對齊方式和數值格式);插入列/欄;加總及排序](https://support.content.office.net/zh-tw/media/414bf8b8-cda6-4dd5-a634-4575a4c71d7a.png)
-
剪貼簿功能,例如剪下、複製和貼上。
-
格式設定功能,包含字型、對齊方式和數字。
-
表格和儲存格的相關功能。
-
編輯功能,可自動加總、排序和尋找資料。
訣 2:使用 [插入] 索引標籤插入表格、圖表等
使用 [插入] 索引標籤以插入函數、表單、表格、圖片、圖形、圖表和超連結。
若要插入列、欄和儲存格,請在 [常用] 索引標籤內移至右側。
![[插入] 索引標籤、[圖表] 功能表](https://support.content.office.net/zh-tw/media/74225697-0ac2-48a9-8bfb-a4a2955ea39a.png)
祕訣 3:建立表單以收集資料
-
選取 [插入] > [表單] > [新增表單]。
-
新增您的問題和回應。
![[表單] > [新增表單]](https://support.content.office.net/zh-tw/media/a8c5979a-39fc-4edd-b8e7-a7b010240a38.png)
祕訣 4:凍結欄和列
凍結欄和列以在捲動資料時持續看到固定的欄和列。
-
選取位於要凍結之列下方和要凍結之欄右側的儲存格。
-
然後按一下 [檢視] > [凍結窗格] > [凍結窗格]。
![[檢視] 索引標籤、[凍結窗格] 功能表、[凍結窗格] 命令](https://support.content.office.net/zh-tw/media/5223b4f1-b7cc-4875-98ca-1168820a0b71.png)
祕訣 5:使用表格篩選資料
將您的資料製成表格以建立篩選:
-
按一下資料內部。
-
選取 [插入] > [表格]。
![[插入] 索引標籤、[表格] 按鈕、[篩選] 功能表](https://support.content.office.net/zh-tw/media/25c1eafd-97b3-4225-bd88-45a6653e4c26.png)
祕訣 6:讓 [自動加總] 功能偵測您的範圍
如果是連續儲存格中的數字,使用 [自動加總] 按鈕 ![[自動加總] 按鈕](https://support.content.office.net/zh-tw/media/1feaef52-2736-4190-9d9e-4dcec955348c.png)
-
選取加總範圍下方或右側的儲存格以進行加總。
-
選取 [常用] >
![[自動加總] 按鈕](https://support.content.office.net/zh-tw/media/1feaef52-2736-4190-9d9e-4dcec955348c.png)
![使用 [自動加總] 按鈕自動偵測到的儲存格範圍](https://support.content.office.net/zh-tw/media/129360ad-cac0-49a0-b476-c821d2012bff.png)
祕訣 7:離線工作
OneDrive 會將檔案同步到您的電腦。
-
開啟檔案總管或 Mac Finder。 您將在左側看到 OneDrive。
-
您可將檔案複製到這個資料夾、移動當中的檔案或重新命名檔案。
當您中斷網際網路連線時,您可在離線情況下開啟並編輯這些檔案。 當您重新連線時,這些檔案會同步處理到 OneDrive。