第一次安裝並使用 Office 程式時,系統會在看起來類似以下的對話方塊中要求您輸入使用者名稱和縮寫:
![[用戶名稱] 對話框](https://support.content.office.net/zh-tw/media/008e75ca-2be7-458c-bf1a-6bd11c2c89b7.png)
您的名稱和縮寫將會與您建立的任何 Office 文件相關聯,並顯示在批注、修訂和一般文件摘要資訊等位置。 您可以輸入任何您喜歡的內容,但建議您在選擇用戶名稱時,考慮共用文檔的人員,或檢閱檔。 大部分的人只要使用名字和姓氏即可。
如果您每次開啟 Office 程式時都會看到 [用戶名稱] 對話框,請參閱 防止程式要求使用者名稱和縮寫。
變更您的使用者名稱和縮寫 (機器翻譯)
如果您要建立要與其他人共用的 Office 檔,適當的屬性和正確的作者資訊可能很重要。 您可以隨時變更使用者名稱和縮寫。
重要: 在一個 Office 程式中變更您的名稱或縮寫,將會變更您計算機上安裝之所有其他 Office 程式的名稱和縮寫。
-
按一下 [檔案] > [選項]。
-
在 [ 選項] 對話框的 [ 個人化您的 Microsoft Office ] 區段中,變更您的使用者名稱和縮寫。
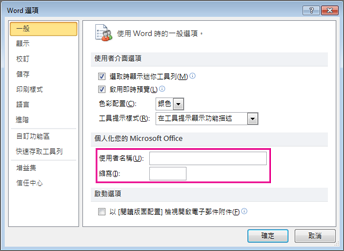
防止程式要求使用者名稱和縮寫
您應該只會在您第一次開啟新安裝的 Office 程式時看到 [用戶名稱] 對話框一次。 不過,如果您在每次開啟程式時都看到此對話框,您也許可以藉由變更登錄中的許可權來阻止此情況發生。
警告: 此程式包含可告訴您如何修改電腦登錄的步驟。 如果未能正確修改登錄,可能會發生嚴重的問題。 請務必謹慎遵循這些步驟。 您也可以在修改前先備份登錄,以增強保護效果。 萬一發生問題,您就可以還原登錄。 若要瞭解如何備份及還原登錄,請參閱 如何備份及還原 Windows 中的登錄。
-
從 Windows 10、Windows 8、Windows 7 或 Windows Vista 的 Windows [開始] 畫面,在 [搜尋] 方塊中輸入regedit.exe,然後按 Enter。
附註: 在 Windows XP 中,按兩下 [ 開始],按兩下[ 執行],輸入 regedit.exe,然後按 Enter。
-
在登錄 編輯器 中,流覽至下列位置:HKEY_Current_User\Software\Microsoft\Office\Common\UserInfo。
-
按兩下 [使用者資訊]。
-
在 [ 編輯] 功能表上,按兩下 [ 許可權]。
-
按兩下您的用戶名稱。
-
選 取 [完全控制] 的 [允許 ] 複選框。
-
按一下 [套用],然後按一下 [確定]。
-
關閉 [登錄編輯程式]。










