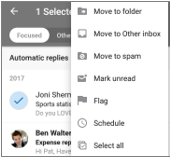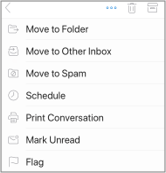為手機或平板電腦最佳化 Outlook 行動裝置應用程式
在Android 版 outlook或iOS 版 outlook中設定電子郵件之後,您可以自訂行動應用程式,以您想要的方式保持連線。 按一下下列便利秘訣,瞭解如何針對行動裝置優化 Outlook。
自訂輕掃選項,即可在收件匣中的電子郵件上快速採取動作。
-
敲擊 [設定]> [滑動] 選項。
-
向右或向左滑動,然後選取一個動作。
焦點收件匣會將收件匣分成兩個索引標籤:焦點與其他]。 您最重要的電子郵件位於 [焦點] 索引標籤上,而其餘的索引標籤上仍可存取。 [焦點收件匣] 預設為開啟。
-
點選 [設定]。
-
向下滾動至 [焦點收件匣],然後輕觸按鈕來切換設定。
[依執行緒整理郵件] 會根據郵件主語將郵件排列為 [會話中] 的執行緒。 預設會開啟 [依執行緒組織郵件]。
-
點選 [設定]。
-
向下滾動至 [依執行緒整理郵件],然後輕觸按鈕來切換設定。
-
切換到 [行事曆] 視圖。
-
按一下 [視圖] 圖示,然後選取 [議程]、[天] 或 [ 3 天] 視圖。
|
在 Android 上
|
在 iOS 上
|
更新特定電子郵件帳戶的通知
-
開啟 Outlook app。
-
前往 [行事曆] 底下的 [郵件] 或 [通知] 底下的 [設定] >
-
變更您想要查看其通知的電子郵件帳戶。
更新 Outlook app 的裝置通知
-
在您的裝置上,移至 [設定] > [通知]。
-
向下滾動您的應用程式清單至Outlook。
-
更新您想要接收通知的方式。
在 Android 和 iOS 上,您可以輕鬆地將 Outlook 新增至您的主畫面上的「固定」。 這表示無論您使用的是主畫面的哪一頁,Outlook app 永遠都只需要1擊即可。
-
在 Outlook app 圖示上按住手指。
-
將它拖曳到畫面底部的固定/應用程式行。
附註: 如果您需要騰出空間,請將手指放在 dock 中的另一個 app 上,然後將它拖曳到主畫面上。
新增 Outlook 行事曆小工具後,就能輕鬆地取得您當天的議程。 您永遠能夠一目了然地看到即將到來的活動!
在 Android 上
-
將您的手指放在主畫面上的空白區域。
-
在畫面底部,敲擊 [小工具]。
-
向下滑動,直到您找到 [ Outlook ] 群組為止。 輕觸。
-
觸控並按住Outlook 議程小工具,並將其移至您在主畫面中所要的位置。
-
選擇您的設定,然後按一下[確定]。 然後將小工具的框線拖曳到您想要的大小。
在 iOS 上
-
從畫面頂端向下滑動以顯示通知中心。
-
向右滑動以查看小工具並向下滾動至底部。 點選 [編輯]。
-
向下滾動 app 清單,然後敲擊 Outlook 旁邊的+ 。 點選 [完成]。
您可以透過向下或向左滑動到最左邊的螢幕畫面,輕鬆存取小工具。
隱藏手機或平板電腦上的未使用電子郵件和行事曆應用程式,以避免您的手機或平板電腦畫面上有待過濾郵件。
在 Android 上
-
在您的原生電子郵件 app (例如 Gmail 或行事曆)上按住手指。
-
將它拖曳到 [垃圾桶] 圖示,該圖示會顯示您畫面頂端的 [移除]。
附註: 不用擔心! 這不會刪除應用程式,只需將它從主畫面中移除即可。 您隨時可以重新新增該檔案。
在 iOS 上
-
在郵件或行事曆等原生電子郵件 app 上按住手指。
-
當應用程式握手時,將其中一個專案拖曳到另一個資料夾,以建立新的資料夾。
附註: 如此一來,您就能輕鬆地清除主畫面上的空間,因為 Apple 不允許您隱藏或移除這些應用程式。
您現在可以將連絡人標示為我的最愛,以查看與這些連絡人相關的通知和交談。
若要將連絡人標示為我的最愛,請開啟其個人檔案卡片,然後選取卡片左上角的星號。 當您有一個或多個最愛的連絡人時,您可以從帳戶提要欄位選取電子郵件帳戶,以查看所有最近的交談,讓您的最愛的連絡人顯示在其他訊息前面。
附註: 此功能在 [所有帳戶] 視圖中無法運作。
您可以為您最愛的連絡人設定通知,以及將其拖放,以變更其顯示順序。
將 Outlook 應用程式更新為最新版本,就意味著您會得到所有 bug 修正、安全性更新,以及您必須具備生產力的新功能。 您可以從裝置的 app store 更新 Outlook 行動裝置 app。
在 Android 上
-
在 Android 裝置上開啟 [ Play 商店]。
-
搜尋 Microsoft Outlook。
-
按一下 [更新]。
附註: 如果它顯示 [開啟] 而不是 [更新],表示您已經在最新版的 Android 版 Outlook 中。
在 iOS 上
-
開啟 iPhone 或 iPad 上的應用程式存放區。
-
在底部列上敲擊 [更新]。
-
滾動至 Microsoft Outlook 並按一下 [更新]。
附註: 如果它顯示 [開啟] 而不是 [更新],表示您已經在最新版的 IOS 版 Outlook 中。
需要協助嗎?
-
請與您的 Microsoft 365 管理員聯繫以取得支援。 如果您是系統管理員,請聯絡商務用 Office 365 支援人員。
-
下載 Outlook 行動裝置 app 的快速參考指南。
-
如需自助疑難排解秘訣,請參閱行動裝置上的電子郵件設定疑難排解。