有時候,您需要手動觸發欄位中資訊的更新,例如目錄、頁頭及頁腳、交叉參照、書簽和表格中公式中使用的欄位。 您可以一個一個更新欄位,也可以一次更新檔的所有欄位。
本文內容
更新欄位
-
在已開啟的檔中,以滑鼠右鍵按一下欄位,例如目錄、頁碼或交叉參照,然後按一下 [更新欄位。
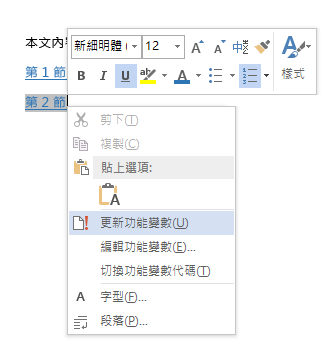
附註:
-
如果您要更新目錄,請在 [更新目錄> 對話方塊中,選取是否要只更新頁碼或整個表格。 更新頁碼只會更新現有節的頁碼。 它不會在目錄新增節。 若要從檔中以新的節更新目錄,請選取 更新整個表格。
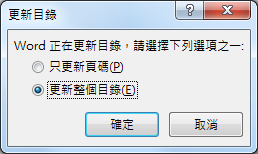
-
如果您無法區分文字的哪些部分是欄位,您可以將所有欄位設定為以灰色背景顯示。 若要這麼做,請按一下[檔案>選項>進>,然後按一下[顯示檔內容時,從 [欄位網底?
![在 [進階] 畫面中,將 [功能變數網底] 設定為 [自動顯示]。](https://support.content.office.net/zh-tw/media/8e01cdff-a15d-49c0-8b63-2abedf318e92.png)
-
更新檔的所有欄位
-
按 Ctrl + A。
-
按 F9。
-
如果檔有包含欄位或公式的資料表,您可能需要個別選取每個資料表,然後按 F9。
提示: 若要在列印檔案之前,確定您別忘了更新目錄,請設定 Word 在列印前自動更新欄位。 按一下[檔案>顯示>選項,然後選取列印前更新欄位的核取方塊。
![在 [顯示] 畫面中,選取 [列印之前更新功能變數]。](https://support.content.office.net/zh-tw/media/fada3a36-cd91-40e8-bdd0-971a689522dc.png)
附註: 有時候欄位不會更新,因為欄位所參照的專案已不存在。 連結或書簽也可能中斷。 詳細資訊,請參閱疑 難解答書簽。










