如果你有喜欢的现有数据透视表布局,可导入这些设置,也可单独对其进行编辑。 更改数据透视表的默认设置会影响所有工作簿中的新数据透视表。 更改默认布局不会影响现有数据透视表。
注意: 如果你有 Office 2019 或 Microsoft 365 订阅,则 Excel for Windows 中提供此功能。 如果你是 Microsoft 365 订阅者,请确保拥有最新版本的 Office。
请观看来自 Office 的 Doug 对数据透视表默认布局选项的简要介绍:

若要开始,请转到“文件”>“选项”>“数据”> 单击“编辑默认布局”按钮。
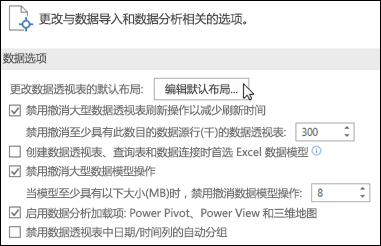
“编辑默认布局”选项:
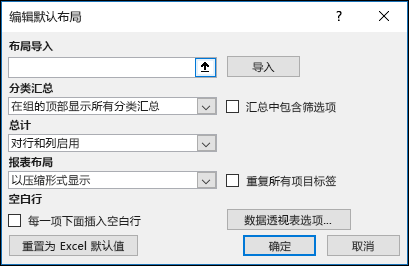
-
布局导入 - 选择现有数据透视表中的一个单元格,然后单击“导入”按钮。 该数据透视表的设置将自动导入,以便日后使用。 可以随时重置、导入新设置或更改单个设置。
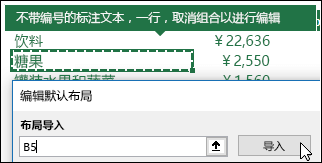
-
分类汇总 - 在每个数据透视表组的顶部或底部显示分类汇总,或根本不显示分类汇总。
-
总计 - 为行和列启用或禁用总计
-
报表布局 - 可选择紧凑、大纲或表格报表布局。
-
空白行 - 数据透视表会自动在每个项目后插入空白行。
-
数据透视表选项 - 这会启动标准数据透视表选项对话框。
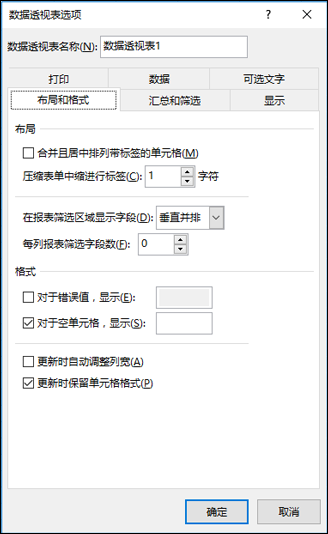
-
重置为 Excel 默认设置 -这将还原 Excel 默认的数据透视表设置。
需要更多帮助吗?
可随时在 Excel 技术社区中咨询专家或在社区中获取支持。
相关主题
LinkedIn Learning 创建数据透视表课程
创建数据透视表以分析数据
创建数据透视图
使用切片器来筛选数据透视表数据
创建数据透视表日程表以筛选日期







