
为节省时间,可以同时向许多工作表添加页眉和页脚,并在首页上使用不同页眉和页脚。 设置格式、移动或删除它们。
在页眉或页脚中添加内置元素
-
你可以仅选择内置元素,而不选择内置页眉或页脚。 许多 (页码、文件名、当前日期等) 功能区中。
-
对于工作表,可在“页面布局”视图中处理页眉页脚。
-
对于其他工作表类型(如图表工作表)或者内嵌图表,可以在“页面设置”对话框中设置页眉和页脚。
插入工作表的内置页眉和页脚元素
-
单击要添加特定页眉或页脚元素的工作表。
-
在" 插入 "选项卡上的" 文本" 组中,单击"页 眉&页脚。

Excel 会在“页面布局”视图中显示工作表。 还可以单击状态 栏上的

-
单击工作表页面顶部或底部的左侧、中间或右侧的页眉或页脚文本框。
单击任意文本框可选择页眉或页脚,并显示"页眉和 页脚工具",并添加 "设计" 选项卡。
-
在" 设计" 选项卡上的"页 &页脚元素" 组中,单击需要的元素。
插入图表的内置页眉和页脚元素
-
单击要添加预定义页眉或页脚的图表工作表或内嵌图表。
-
在" 插入 "选项卡上的" 文本" 组中,单击"页 眉&页脚。

Excel 将显示“页面设置”对话框。
-
单击“自定义页眉”或“自定义页脚”。
-
使用“页眉”或“页脚”对话框中的按钮以插入特定的页眉和页脚元素。
当您将鼠标指针停留在某个按钮上时,屏幕提示会显示该按钮插入的元素的名称。
选择页眉和页脚选项
对于工作表,可在“页面布局”视图中处理页眉页脚。 对于其他工作表类型(如图表工作表)或者对于内嵌图表,可以在“页面设置”对话框中设置页眉和页脚。
设置工作表的页眉和页脚选项
-
单击要为其选择页眉和页脚选项的工作表。
-
在" 插入 "选项卡上的" 文本" 组中,单击"页 眉&页脚。

Excel 会在“页面布局”视图中显示工作表。 还可以单击状态 栏上的

-
单击工作表页面顶部或底部的左侧、中间或右侧的页眉或页脚文本框。
单击任意文本框可选择页眉或页脚,并显示"页眉和 页脚工具",并添加 "设计" 选项卡。
-
在" 设计 "选项卡 上的"选项 "组中,检查以下一个或多个项:
-
若要从打印首页中删除页眉和页脚,请选中“首页不同”复选框。
-
若要指定奇数页与偶数页使用不同的页眉和页脚,请选中“奇偶页不同”复选框。
-
若要指定页眉和页脚是否应使用与工作表相同的字号和缩放比例,请选中“随文档自动缩放”复选框。
若要使页眉或页脚的字号和缩放比例独立于工作表的缩放比例,从而帮助在多个页面中产生一致的显示,请清除此复选框。
-
若要确保页眉或页脚的边距与工作表的左右边距对齐,请选中“与页边距对齐”复选框。
若要将页眉和页脚的左右边距设置为独立于工作表的左右边距的特定值,请清除此复选框。
选择图表的页眉和页脚选项
-
单击要添加预定义页眉或页脚的图表工作表或内嵌图表。
-
在" 插入 "选项卡上的" 文本" 组中,单击"页 眉&页脚。

Excel 将显示“页面设置”对话框。
-
选择下列一个或多个选项:
-
若要从打印首页中删除页眉和页脚,请选中“首页不同”复选框。
-
若要指定奇数页上的页眉和页脚应不同于偶数页上的页眉和页脚,请选中"奇偶页 &" 复选框。
-
若要指定页眉和页脚是否应使用与工作表相同的字号和缩放比例,请选中“随文档自动缩放”复选框。
若要使页眉或页脚的字号和缩放比例独立于工作表的缩放比例,从而帮助在多个页面中产生一致的显示,请清除“随文档一起缩放”复选框。
-
若要确保页眉或页脚的边距与工作表的左右边距对齐,请选中“与页边距对齐”复选框。
若要将页眉和页脚的左右边距设置为独立于工作表的左右边距的特定值,请清除此复选框。
关闭页眉和页脚
若要关闭页眉和页脚,必须从"页面布局 " 视图切换到" 普通" 视图。
-
在"视图"选项卡上的"工作簿视图"组中,单击"普通"。
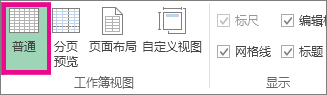
您还可以单击状态栏上的“普通”

删除工作表中的页眉或页脚文本
-
在" 插入 "选项卡上的" 文本" 组中,单击"页 眉&页脚。

Excel 会在“页面布局”视图中显示工作表。 还可以单击状态 栏上的 
-
单击工作表页面顶部或底部的左侧、中间或右侧的页眉或页脚文本框。
单击任意文本框可选择页眉或页脚,并显示"页眉和 页脚工具",并添加 "设计" 选项卡。
-
按 Delete 或 Backspace。
如果要即时删除多个工作表的页眉和页脚,请选择工作表,然后打开“页面设置”对话框。
若要即时删除所有页眉和页脚,请在“页眉/页脚”选项卡上的“页眉”或“页脚”框中选择“(无)”。







