开始使用 Office 365 教育版中用于团队合作的中心
简化学校通信并轻松协作
“Microsoft Teams 改变了我们教职员工在学校内的通信方式。 它有一个可进行对话和存储文件的中心位置,从而可以减少发送的电子邮件数量。 ” —小学副校长
Microsoft Teams 是一个数字中心,可将对话、会议、文件和应用汇集在 Office 365 教育版的单次体验中。 使用 Teams,员工可从对话快速轻松地转至具有上下文、连续性和透明度的内容创建。 Teams 可满足不同组的独特需求,并让他们能够轻松地协作和完成任务:
-
使用你每天使用的应用程序管理项目、任务和内容—全部在单个自定义工作区内可用
-
通过在持续性团队对话、私人聊天(如果需要,可以中继)、团队会议和其他频道中共享的实时信息和更新及时了解最新进展
-
支持丰富的协作和无缝体验, Word、Excel、PowerPoint 和 OneNote 等 Microsoft 365 的集成应用,以及 busuu、Canvas、Flipgrid 和 Kahoot 等教育合作伙伴!
注意: Office 365 教育版现在包括 Teams。 这意味着 Teams 通过 Office 365 教育版对所有教职员工和学生免费使用!
下表描述了可供教师在 Teams 中协作的一些方法示例,旨在促进在协作学校内支持创新型教学方法和最佳实践。
详细了解 Teams 中为教师、学生和教职员工设计的新体验!
|
方案 |
说明 |
|
学校改进顾问委员会 (SIAC) |
有效的学校改进计划和方案要求员工能访问丰富的数据分析(如百分位排名),并且能够在不同团队之间轻松协作,包括管理员、教职员工和地区内的其他人。 |
|
事故响应计划 |
当发生事件(如健康风险)时,快速、准确的通信有助于确保有效响应。 使用 Teams,事故响应团队可以轻松草拟并与学生、家长、社区和其他资源(如学校护士)及时分享合适的信息。 |
|
社会和情感学习 (SEL) 计划 |
SEL 计划可促进学术成功和正面行为,同时减少情感上的压力和常见的不良行为¹。 可以围绕五个关键 SEL 能力来组织 Teams 中的频道:自我认知、自我管理、社会认知、关系技能和负责任的决策。 |
|
教师评估 |
评估教师绩效是一项耗时但重要的常规活动。 使用 Teams,管理员可以与常规频道中的所有教师共享职业发展资源,并在单独的频道中管理私人通信(在对话中)和内容(例如,使用 OneNote 教职员工笔记本)。 |
¹Hinton, M.(2017 年 3 月)。研究课后计划与改进 STEM 知识之间的关系。教育周刊。检索自 http://blogs.edweek.org/edweek/time_and_learning/2017/03/new_study_examines_link_between_after-school_programs_stem_knowledge.html?cmp=eml-enl-eu-news3
了解团队
可以根据需要为不同的项目、活动、委员会和流程创建教职员工团队,并邀请学校或学区中的其他人作为团队成员加入。 还可以基于现有 Microsoft 365 组创建 Teams,对 Microsoft 365 组所做的任何更改都会在 Teams 中自动同步。 这样可以简化邀请和管理团队成员的流程。 组文件保存在 Teams 中。
提示: 自动将邮件通讯组列表分为单独教职员工团队可能很诱人,但 Teams 的目的是协作以实现共同目标。 通过在学校或学区的适当级别为工作组创建相关的员工团队,可以克服通讯组列表的排他性以及“仅需知道”的限制。
各个教职员工团队可以进一步组织为包含对话、文件、笔记等选项卡的频道。 可以根据团队的不同需求创建频道,例如,按主题、按学科或按科目。 选项卡允许教职员工上载、审阅和编辑文件、笔记和自定义内容(如文档、电子表格、演示文稿、视频、外部链接、其他应用程序等)。 然后,团队中的每个人都可以轻松访问此内容。
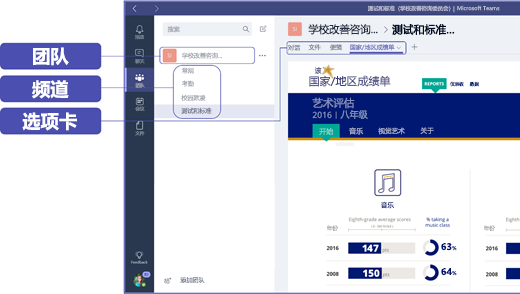
提示: 在移动设备中设置 Teams 很轻松,确保你从任何位置、在任何时间、在任何设备中都能方便地与团队保持联系。 你可以从 Windows 应用商店 (Windows Phone)、App Store (Apple iOS) 或 Google Play (Android) 中下载 Teams。
将 Teams 介绍给同行
先召开启动会议,以设置预期、提供指导并演示 Teams 的基础知识。 让你的同行将 Teams 用作基于团队的活动的主要通信和协作工具。 尝试使用 Teams 中的“聊天”来替代简短的电子邮件和文本消息,作为向每个人介绍 Teams 中的方便性和功能的简单方式。
为你的独特方案自定义 Teams
成功的教职员工团队需要通过简单直观的工具来实现快速高效的通信和协作。 无论你是主持委员会、准备事件响应计划、创建个性化的学生计划、评估教师还是管理任何其他协作活动,Teams 都可以帮助你组织成功。 让我们开始并使用以下步骤为你的方案自定义 Teams:
创建团队并邀请团队成员
-
若要启动 Teams,请登录Office.com,并在Office 365 教育版中打开应用启动器

注意: 如果你在访问 Teams 时出现问题,请联系 IT 管理员以确保你拥有正确的许可证。
-
在 Teams 中选择 添加团队。
-
选择 创建团队 > 教职员工成员。
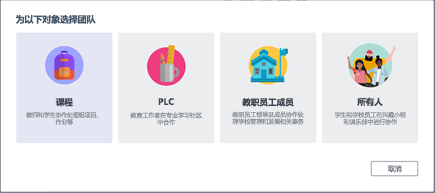
注意: 如果你的学校使用学校数据同步,则系统会自动为你创建课堂,同时将学生名单连接至学校的信息系统,因此你不必担心此步骤。
-
在 创建团队 窗口中,为课堂命名并编写有关其目的的简要说明。 选择“下一步”。
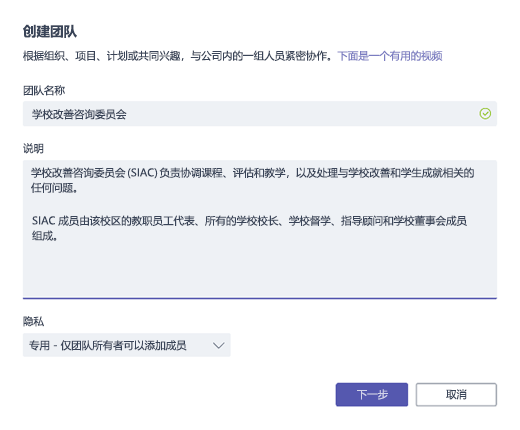
注意: 将“隐私”选项设置为“隐私—只有团队所有者可以添加成员”(如果需要,稍后可以更改此设置)。
提示: 在对课堂进行培训之前,请继续并自定义 Teams 的设置。 首先创建你的课堂,设置一些频道,并添加几个选项卡。 然后,通过发布相关、吸引人和有用的内容以开始使用。
-
你可以轻松地从学校或地区中添加人员、组和通讯组列表。 开始键入姓名时,将显示你的电子邮件目录中的人员下拉列表。
-
选择 添加 以添加团队成员 ,如果要先设置内容(推荐), 请选择"跳过",稍后添加团队成员。
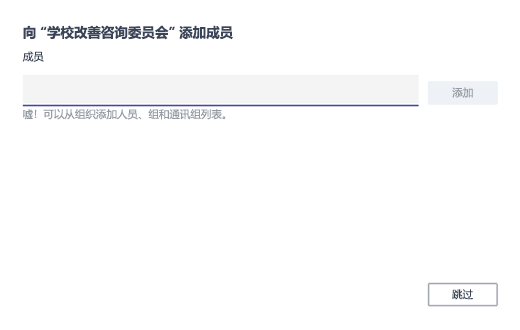
创建一些关键频道和具有精彩内容的选项卡
当你创建新教职员工团队时,系统会自动向该团队添加一个“常规”频道。
-
你可以创建其他频道,以使你的团队保持有序。 默认情况下,团队中的任何人都可以访问这些频道。
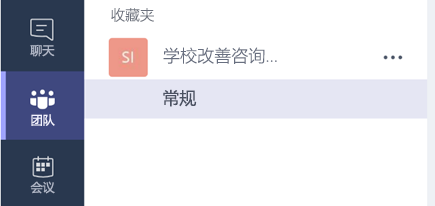
提示: 将 Teams 培训技巧和公告发布到“常规”频道,以便于参考。 对于整个课堂而言,这都是一个获取帮助和指导的方便位置,对于加入 Teams 的新成员尤其有用。
-
要创建其他频道,请在频道列表中选择你的团队名称旁边的省略号 (...) 并从下拉菜单中选择“添加频道”。
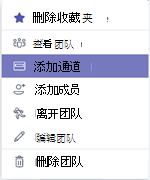
提示: 先创建几个频道,然后再鼓励团队成员根据主题、计划和其他需求创建更多频道。
-
在对话框中,为频道命名并编写说明频道用途的简短说明,然后选择添加。
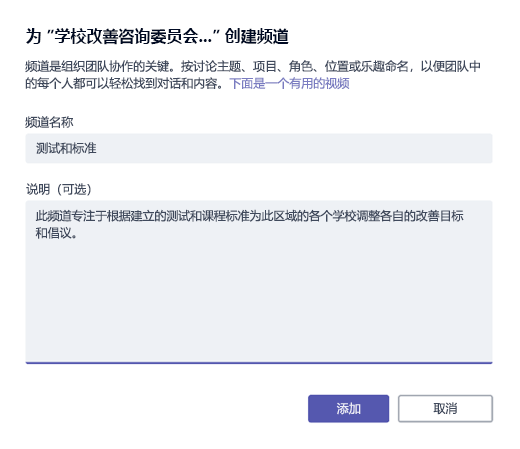
提示: 创建一些频道后,便可以向其添加一些实际内容,这样你的班级成员在初次登录时便不会看到空白页。 例如,可通过在每个频道中发布一些问题来开始新对话,以便进行一些讨论,并 @提及特定的班级成员以将其拉入对话。
-
在各个频道中,你可以为不同的内容和应用程序创建选项卡。 每个频道内都创建了若干个默认选项卡,包括“对话”、“文件”、“课堂笔记本”和“作业”。 要创建新选项卡,请选择默认选项卡右侧的 +,然后为该选项卡选择一个应用或文件(如 PowerBI),对其命名并选择“保存”。
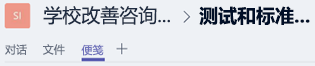
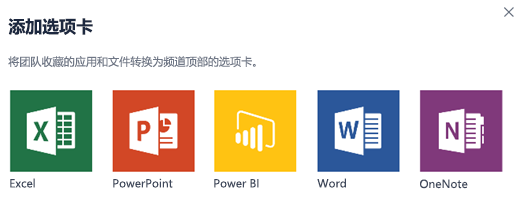
注意: 一些应用程序和服务的设置步骤可能与此处提供的说明略有不同。
-
要创建直接链接至特定文件(如国家标准、国家和地区评估或测试分数百分数排名)的新选项卡,请选择默认选项卡右侧的 + 图标。
-
然后选择文件类型的应用(如 Word 文档、Excel 电子表格或 PowerPoint 演示文稿),浏览到"文件"下的文件名,命名选项卡,然后选择保存。
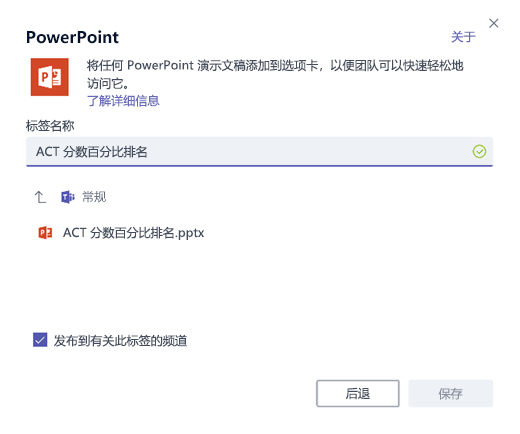
提示: 可将来自 SharePoint 站点或其他网站的现有 OneNote 课堂笔记本直接固定为频道的选项卡,以便于团队访问。
将电子邮件对话移至 Teams
可向 Teams 中的频道发送电子邮件,以使所有团队通信保持有序,并可从一个位置进行访问。
-
要为频道创建电子邮件地址,请选择频道右侧的省略号 (...),然后在下拉菜单中选择“获取电子邮件地址”。
-
选择“复制”按钮并将电子邮件地址保存至联系人列表或电子邮件通讯录。
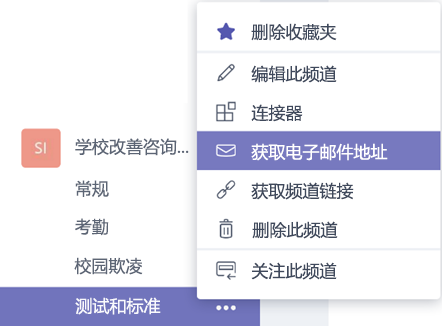
提示: 将电子邮件转发至频道中,以便在 Teams 中继续讨论。
-
你可以选择“获取电子邮件地址”窗口中的“高级设置”链接,以限制可向团队发送电子邮件的人员(例如,任何人、仅团队成员或仅从指定域发送的电子邮件)。
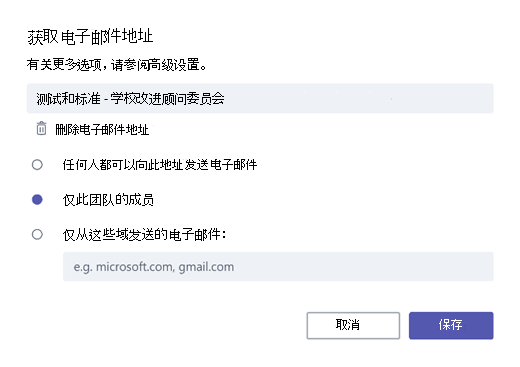
提示: 限制可向频道发送电子邮件的人员有助于降低在 Teams 中收到垃圾邮件或钓鱼电子邮件的可能性。
-
可通过选择 Teams 左下角的个人资料图片,然后从下拉菜单中选择“通知”来为不同事件(如个人的 @提及或回复你启动的对话)自定义电子邮件通知设置。
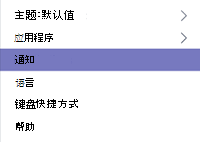
在 Teams 中安排会议
-
若要在 Teams 中安排会议,请在左侧导航窗格中选择 日历 ,然后选择 + 新建会议。
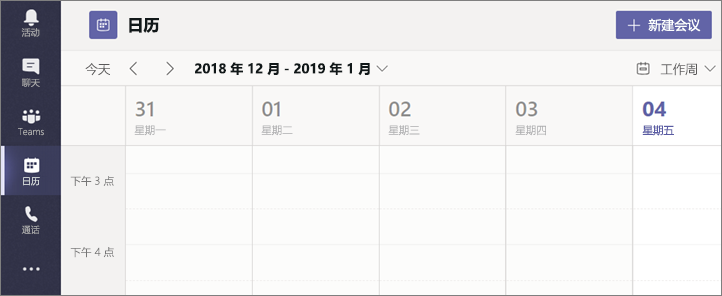
提示: 计划的会议在中间导航窗格中列出,你可以直接从 Teams 加入会议,方法是选择会议旁边的 加入。
-
在“新建会议”窗口中,添加会议详细信息并邀请人员(当你开始键入时,将显示电子邮件目录中的匹配名称),也可以选择一个用于开会的频道,这样该团队频道中的所有人都可以加入会议。
-
使用“安排助理”检查团队成员的可用性,并选中“重复”框来设置定期会议。 完成后选择安排会议。
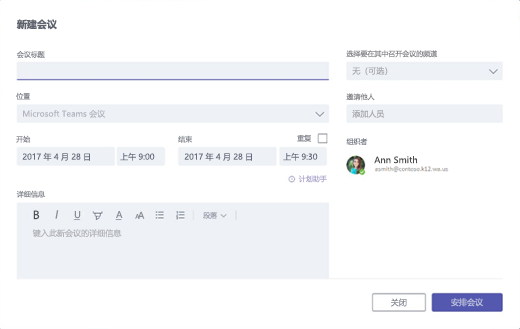
提示: “立即开会

回顾你已了解的有关 Teams 的内容
-
Teams 是与 Office 365 教育版完全集成的团队合作中心,因此团队成员可以使用熟悉的 Microsoft 365 应用程序(如 Word、Excel、OneNote 和 PowerPoint)轻松进行沟通和协作。 对于 Office 365 教育版 订阅者,Teams 是免费的,因此你可以立即开始!
-
可以使用你为了满足协作需求而创建的自定义频道和选项卡来组织团队。 选项卡可以直接链接到文件或其他内容,也可以链接到 Microsoft 365 应用程序(如 Planner 和 PowerBI),或来自教育合作伙伴(如 busuu、Canvas、Flipgrid 和 Kahoot)的应用!
-
将电子邮件对话移至 Teams 可使团队成员在一个方便、易于使用的工作区中及时了解最新信息。 使用 Teams 中的聊天功能代替短电子邮件,可使你的邮箱不那么拥挤。
-
在 Teams 中使用“会议”安排视频会议或 Skype 通话,或使用“立即开会”功能快速、方便地与团队成员即时开会。
-
你可以观看此处的有用视频来帮助你入门:Microsoft Teams 快速入门。
-
可在以下位置获取其他分步帮助:Microsoft Teams 帮助。
-
你可以在此处的教育博客中详细了解 Office 365 教育版中的 Teams 新体验。
-
查看 Microsoft 教育版帮助中心寻求你可能需要的其他帮助。







