重要: Power View 将于 2021 年 10 月 12 日从 Microsoft 365 专属 Excel 和 Excel 2021 中删除。 作为替代方法,你可以使用 Power BI Desktop 提供的交互式视觉体验,可以免费下载。 你还可以轻松地将 Excel 导入到 Power BI Desktop。
隐藏表、列或字段只会将其从视图中移除,但不会真正删除。 隐藏的表、列或字段仍然属于数据模型的组成部分。 在 Power Pivot中,您可以选择是否显示隐藏的项目。 Power View 中不能选择:如果项目标记为隐藏(在 Power Pivot 中),则不能在 Power View 中看到。
通过隐藏不必要的表、列、字段和度量值,您将让同事更容易创建报表,并且他人也更容易理解和使用您的共享报表。

-
打开“Power PivotPower Pivot”>“管理”。
-
选择"图示视图:主页>视图>图示视图"。 (也可使用数据视图.)
-
如果您已开启了“显示隐藏项”,您将能够看到以前隐藏的表和列。 这些项目的颜色比未隐藏的表和列的颜色更淡。 如果您已关闭“显示隐藏项”,您将不能看到以前隐藏的项目。
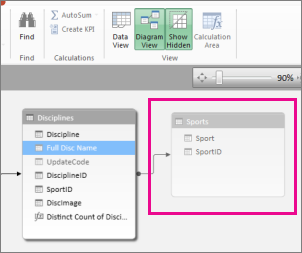
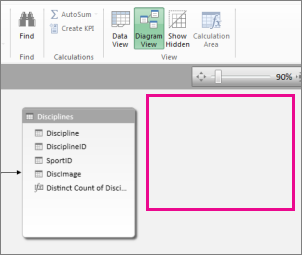
-
右键单击要隐藏的表或列,然后选择“从客户端工具中隐藏”。
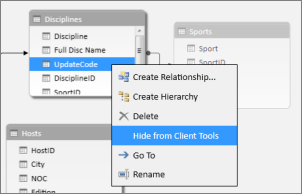
在 Power Pivot 中,隐藏某个列并不会将该列从模型中删除。 隐藏的列在表中仍可用作排序列。 还可以在定义计算列或计算字段的公式中引用隐藏的列。
注意: 提供隐藏列这一功能并不是为了提供数据安全性,只是用来简化和缩短对使用相应列的报表可见的列的列表。
-
回到 Power View,“字段”列表中的隐藏表和字段不可见。
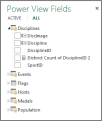
注意: 在 Power Pivot中隐藏或取消隐藏时,即对基础数据模型进行了更改。 因此,返回 Power View 时,系统将提示您刷新工作簿中的数据。
-
若要取消隐藏表和字段,请返回到 Power Pivot:“Power Pivot”>“管理”,右键单击要取消隐藏的项目,然后选择“从客户端工具中取消隐藏”。
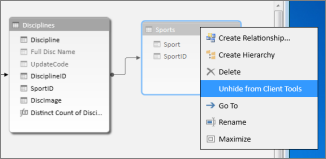
-
回到 Power View,您可以看到“字段”列表中曾经取消隐藏的字段。
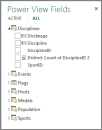
-
要在数据视图中隐藏表、列或字段,请右键单击并选择“从客户端工具中隐藏”。
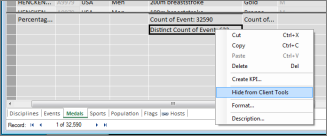
注意: 如果您意外隐藏了活动报表中已使用的表或列,请不要担心。 虽然“字段”列表中不再显示隐藏项目,但是报表不受影响,仍然可以更新和共享。 对报表布局进行新的更新时,您将不能使用当前隐藏项目,并且如果删除使用该隐藏项目的可视化效果,您将不能重新创建该可视化效果,因为字段列表中不再提供该列、字段或表。







