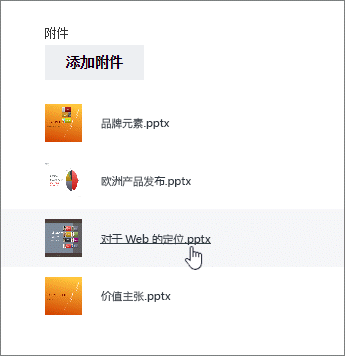在 Planner 中,你可以将文件、照片和链接直接附加到任务,让计划成为可供每个人进行协作和完成工作的中心位置。
若要查看已附加到 Planner 任务的所有文件或照片的列表,请选择计划名称(...)右侧的三个圆点,然后选择 "文件"。 这些文件存储在与计划的 Microsoft 365 组相关联的 SharePoint 文档库中。
注意: 如果你刚刚创建了计划, Planner 可能仍在设置你的计划的 SharePoint 文档库。 如果你看到有关此内容的消息,你将需要在附加文件之前等待一段时间。
添加附件
若要附加文件或链接,请选择该任务以调出其详细信息,单击 "添加附件",然后选择 "文件"、"链接" 或 " SharePoint"。
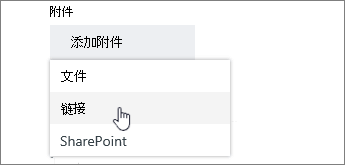
-
文件:从本地计算机上载文档或文件。 你上载的文件存储在与你的计划相关联的 SharePoint 文档库中。
-
链接:填写 URL 以及你希望显示在 Planner 中的文本。
-
SharePoint:选择已存储在与你的计划相关联的 SharePoint 文档库中的文件。
第一次附加照片时,它将自动成为任务的预览图片。 如果您希望文档作为任务的预览图片,请单击 "在卡片上显示文档"。 预览图片显示在版块上,并提供了一种快速方式来识别任务并开始工作。 想要更改任务的预览图片?
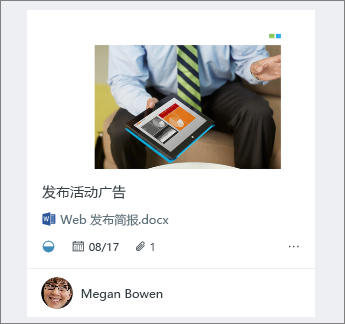
处理附件
附加 Office 文件后,您可以单击卡片上显示的文件链接以在 Web 版 Microsoft 365 中将其打开。
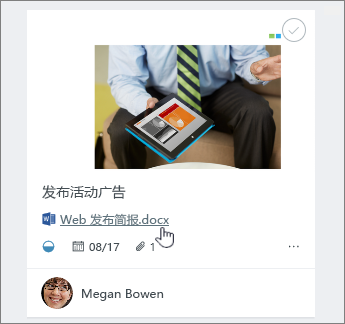
通过 Web 版 Microsoft 365 中的实时共同创作功能,你可以与你的团队成员同时进行更改,而无需担心丢失工作! 了解更多信息。
如果你要处理某个未用作预览的 Office 文件,请选择该任务以显示其详细信息,然后选择要处理的文件的文件名。