如果在 Microsoft 365 应用意外关闭时尚未保存最近更改,下次打开该应用时会自动打开“文档恢复”,帮助你恢复文件。 文档恢复 列出了打开过的所有文件,这些文件是从最近一次保存、最近一次自动保存(如果文件在 OneDrive 或 SharePoint 上,并且你是 Microsoft 365 订阅者),或从最近一次自动恢复时所恢复的。
要查看整个文档恢复窗格,请将鼠标悬停在窗格的右边缘,直到看到指向左侧和右侧的箭头。 然后单击箭头并将其拖动到右侧以扩大文档恢复窗格。
提示: 如果您是Microsoft 365订阅者,最安全的工作方式是将文件存储在 OneDrive 或 SharePoint 上,并使用自动保存。
如何决定使用的方法?
如果在文档恢复窗格中看到列出的多个文件,并且不确定要保存哪些文件,请查找每个文件的日期和创建时间,这些文件将显示在文件名下。 如果看到同一文件的多个版本,则可能需要打开最近一次使用的文件,因为它具有最新的更改。 您可以单击每个文件以打开文档并查看它,或者单击文档恢复窗格中任何文件右侧的向下箭头,然后根据您看到的选项选择以下选项之一:
-
打开或查看以查看文件
-
另存为以保存文件
-
删除以删除文件
-
关闭以关闭文件
-
显示修复以查看是否检测到并修复了任何文件错误
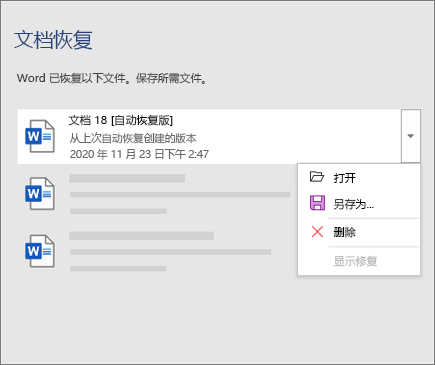
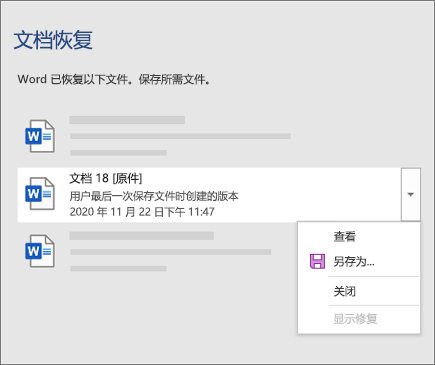
打开列表中的任何文件后,可以继续使用或保存该文件。 恢复要保存的所有文档后,单击关闭,然后选择以下选项之一:
-
“是,我想以后查看这些文件”(最安全的选项)- 如果不确定是否需要这些文件的恢复版本中的数据,请选择此选项。
-
“否,删除这些文件。我已保存了需要的文件”- 如果确定不需要这些文件的恢复版本中的数据,请选择此选项。
若在未查看所有已恢复文件的情况下单击“关闭”,将看到稍后再次查看文件的选项。 下次打开应用程序时,可选择保存或删除这些自动恢复的文件。
了解详细信息
需要帮助?
-
请在 Microsoft Answers 社区中发布问题。








