无需离开正在使用的应用,即可将屏幕快照添加到 Office 文件,以提高可读性或捕获信息。 Excel、Outlook、PowerPoint 和 Word 都提供此功能。
屏幕截图可用于捕获已在计算机上打开的程序或窗口的快照。 单击“屏幕截图”按钮时,打开的程序窗口在“可用视窗”库中显示为缩略图。 可插入整个程序窗口,也可使用“屏幕剪辑”工具选择部分窗口。 只能捕获未被最小化到任务栏的窗口。
选择“屏幕剪辑”时,整个窗口将暂时变得不透明或“模糊”。 选择所需的部分窗口之后,选择内容将在此不透明窗口下方显示。
注意: 一次只能添加一个屏幕截图。 要添加多个屏幕截图,请重复下面的步骤 2 和步骤 3。
-
单击文档中要添加屏幕截图的位置处。
-
在 Excel、Outlook 和 Word:在“插入”选项卡上的“插图”组中,单击“

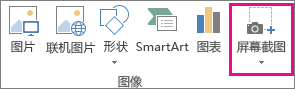
(在 Outlook 中,电子邮件必须处于打开状态,并且插入指针必须位于邮件正文中。)
在 PowerPoint 中:在“ 插入 ”选项卡上的“ 图像 ”组中,单击“ 屏幕截图”。
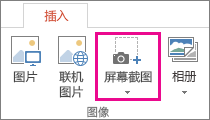
-
出现“可用视窗”库,显示当前已打开的所有窗口。 执行下列操作之一:
-
若要将整个窗口的屏幕截图插入到文档中,请单击该窗口的缩略图。
-
若要添加“可用视窗”库中显示的第一个窗口的选定部分,请单击“屏幕剪辑”;当屏幕变为白色且指针变成十字时,长按鼠标左键并拖动以选定要捕获的屏幕部分。
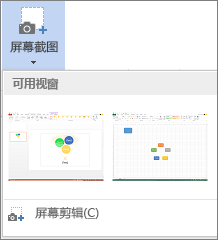
提示: 如果打开了多个窗口,首先需要单击要捕获的窗口,然后再开始屏幕截图过程。 这会将该窗口移动到“可用视窗”库中的第一个位置。 例如,如果想要从网页执行屏幕剪辑并将其插入 Word 文档,首先单击网页屏幕,然后直接转到 Word 文档并单击“屏幕截图”。 网页屏幕将位于“可用视窗”库中第一个位置,然后可以单击“屏幕剪辑”选定该屏幕的某部分。
-
-
选定的窗口或部分屏幕将自动添加到文档中。 可以使用“图片工具”选项卡中的工具编辑和增强屏幕截图。
使用下面列出的键盘快捷方式之一获取屏幕截图。 然后打开捕获的图像,根据需要对其进行编辑,并保存文件。 然后,可以根据需要在文档中插入保存的图像文件。
获取屏幕截图
有三个选项可用于获取屏幕截图:
|
键组合 |
说明 |
|---|---|
|
Shift+⌘+3 |
捕获整个屏幕 |
|
Shift+⌘+4 |
允许捕获所选屏幕的一部分。 按键后,拖动十字线以选择要捕获的屏幕区域。 释放鼠标或触控板按钮时,将捕获图像。 |
|
Shift+⌘+4+空格键 |
捕获窗口或菜单。 按下这些键后,指针将更改为相机图标。 单击要捕获的窗口或菜单。 若要从屏幕截图中排除窗口的阴影,请在单击时按住 Option 键。 |
拍摄屏幕截图后,缩略图图像将显示在屏幕的一角。 单击它可编辑屏幕截图。
编辑图像
-
若要打开捕获的图像,请转到“查找器”,然后在“ 最近使用 ”或 “桌面”下找到该图像。
-
在所选编辑器中打开图像,进行所需的任何更改。 默认情况下,图像保存在“桌面”文件夹中。
在文档中插入图像
-
打开要插入图像的文档。
-
选择“ 从文件中插入 > 图片 > 图片”。 导航到存储图像的文件夹,选择它,然后选择 “插入”。







