如果要在文档内容与 PowerPoint 演示文稿中的内容之间创建动态链接,请将内容插入为 对象。 与粘贴内容 ((如按 Ctrl+V) )不同,在将其作为链接对象或嵌入对象插入时,仍可以在创建内容的原始程序中使用。
如果将幻灯片作为 PowerPoint 对象插入文档中, Word 在双击幻灯片时运行 PowerPoint ,并且可以使用 PowerPoint 命令来处理幻灯片。
将整个 PowerPoint 演示文稿作为对象插入时,文档仅显示一张幻灯片。 若要显示不同的幻灯片,请双击 PowerPoint 对象,然后按 Enter 运行幻灯片放映。
插入链接对象或嵌入对象
可链接或嵌入一张或多张幻灯片,也可以嵌入整个演示文稿。 在文档中嵌入 PowerPoint 演示文稿对象时,双击文档中的演示文稿对象时, Word 运行 PowerPoint 幻灯片放映。 无法在文档中编辑演示文稿。 演示文稿对象只能嵌入,不能链接。
-
打开 Word 文档和包含要从中创建链接对象或嵌入对象的幻灯片的 PowerPoint 演示文稿。
-
切换到 PowerPoint ,然后选择所需的整个演示文稿或幻灯片。
注意: 若要选择幻灯片,请在“幻灯片浏览”视图中单击所需幻灯片。 若要选择幻灯片区域,请按住 Shift,同时单击该区域的第一张和最后一张幻灯片。 若要选择多个不相邻的幻灯片,请在单击所需的幻灯片时按住 Ctrl。
-
按 Ctrl+C。
-
切换到 Word 文档,然后单击要显示信息的位置。
-
在“开始”选项卡上的“剪贴板”组中,单击“粘贴”下的箭头,然后单击“选择性粘贴”。
-
在“作为”列表中,选择“Microsoft PowerPoint 演示文稿对象”或“Microsoft PowerPoint 幻灯片对象”。
-
选择“粘贴”,插入嵌入对象,或选择“粘贴链接”,插入对象链接,然后单击“确定”。
或者,可按如下方法插入对象链接。
-
在“插入”选项卡的“文本”组中,单击“对象”旁的箭头,然后选择“对象”。
-
单击“从文件创建”选项卡,然后浏览到演示文稿的位置。
-
选择“链接到文件”或“显示为图标”,然后单击“确定”。
更新链接对象
默认情况下,会自动更新链接对象。 这意味着,每次打开 Word 文件时, Word 更新链接信息,或者在打开 Word 文件时源 PowerPoint 文件发生更改时更新链接信息。 但也可更改单个链接对象的设置,使链接对象不更新,或只在文档阅读者选择手动更新时才进行更新。
还可以阻止 Word 自动更新打开的所有文档中的链接。 可将此作为一项安全措施,防止使用可能是来自不受信源的文件更新文档。
重要: 打开包含链接对象的文档时, Word 会提示你使用链接文件中的数据更新文档。 如果你怀疑链接的文件可能来自不受信源,请单击此消息中的“否”。
此外,还可以永久断开链接对象与其源 PowerPoint 文件之间的连接。 连接断开时,不能再编辑文档中的对象;它将成为 PowerPoint 内容的图片。
手动更新链接对象
-
右键单击链接对象,单击“链接的幻灯片对象”或“链接的演示文稿对象”,然后单击“链接”。
-
单击想要手动更新的链接,然后在“所选链接更新方法”下单击“手动更新”。
防止链接对象进行更新
-
右键单击链接对象,单击“链接的幻灯片对象”或“链接的演示文稿对象”,然后单击“链接”。
-
单击想要阻止更新的链接,然后在“所选链接更新方式”下,选择“锁定”复选框。
注意: 若要解锁链接,请取消勾选“锁定”复选框。
阻止 Word 自动更新所有文档中的链接。
-
在“文件”选项卡上,单击“选项”..
-
单击“高级”,然后向下滚动到“常规”。
-
取消勾选“打开时更新自动链接”复选框。
断开链接对象与其源之间的连接
-
右键单击链接对象,单击“链接的幻灯片对象”或“链接的演示文稿对象”,然后单击“链接”。
-
单击要断开的链接,然后单击“断开链接”。
更改链接对象或嵌入对象
-
右键单击链接对象,然后单击“链接的幻灯片对象”或“链接的演示文稿对象”。
-
单击“打开”或“打开链接”,具体取决于对象是嵌入对象还是链接对象,然后进行所需更改。
如果是嵌入对象,则仅更改文档中的副本。 如果是链接对象,则更改源文件。
插入链接对象或嵌入对象
可链接或嵌入一张或多张幻灯片,也可以嵌入整个演示文稿。 在文档中嵌入 PowerPoint 演示文稿对象时, Word 双击文档中的演示文稿对象时运行 PowerPoint 幻灯片放映。 无法在文档中编辑演示文稿。 演示文稿对象只能嵌入,不能链接。
-
打开 Word 文档和包含要从中创建链接对象或嵌入对象的幻灯片的 PowerPoint 演示文稿。
-
切换到 PowerPoint ,然后选择所需的整个演示文稿或幻灯片。
注意: 若要选择幻灯片,请在“幻灯片浏览”视图中单击所需幻灯片。 若要选择幻灯片区域,请按住 Shift,同时单击该区域的第一张和最后一张幻灯片。 若要选择多个不相邻的幻灯片,请在单击所需的幻灯片时按住 Ctrl。
-
按 Ctrl+C。
-
切换到 Word 文档,然后单击要显示信息的位置。
-
在“开始”选项卡上的“剪贴板”组中,单击“粘贴”下的箭头,然后单击“选择性粘贴”。

-
在“作为”列表中,选择“Microsoft Office PowerPoint 对象”。
-
单击“粘贴”,插入嵌入对象,或单击“粘贴链接”,插入对象链接。
更新链接对象
默认情况下,会自动更新链接对象。 这意味着,每次打开 Word 文件时, Word 更新链接信息,或者在打开 Word 文件时源 PowerPoint 文件发生更改时更新链接信息。 但也可更改单个链接对象的设置,使链接对象不更新,或只在文档阅读者选择手动更新时才进行更新。
还可以阻止 Word 自动更新打开的所有文档中的链接。 可将此作为一项安全措施,防止使用可能是来自不受信源的文件更新文档。
重要: 打开包含链接对象的文档时, Word 会提示你使用链接文件中的数据更新文档。 如果你怀疑链接的文件可能来自不受信源,请单击此消息中的“否”。
此外,还可以永久断开链接对象与其源 PowerPoint 文件之间的连接。 连接断开时,不能再编辑文档中的对象;它将成为 PowerPoint 内容的图片。
手动更新链接对象
-
单击“ Microsoft Office 按钮 ”

-
单击想要手动更新的链接,然后在“所选链接更新方法”下单击“手动更新”。 或按 CTRL+SHIFT+F7。
防止链接对象进行更新
-
单击“ Microsoft Office 按钮 ”

-
单击想要阻止更新的链接,然后在“所选链接更新方式”下,选择“锁定”复选框。 或按 F11。
注意: 若要解锁链接,请单击链接的对象,然后按 Ctrl+Shift+F11。
阻止 Word 自动更新所有文档中的链接。
-
单击“Microsoft Office 按钮”

-
单击“高级”,然后向下滚动到“常规”。
-
取消勾选“打开时更新自动链接”复选框。
断开链接对象与其源之间的连接
-
单击“ Microsoft Office 按钮 ”

-
单击要断开的链接,然后单击“断开链接”。 或按 CTRL+SHIFT+F9。
更改链接对象或嵌入对象
-
右键单击该对象,然后单击“链接的演示文稿对象”或“幻灯片对象”。
-
单击“打开”或“打开链接”,具体取决于对象是嵌入对象还是链接对象,然后进行所需更改。
如果是嵌入对象,则仅更改文档中的副本。 如果是链接对象,则更改源文件。
链接对象和嵌入对象间的主要区别在于存储数据的位置以及将数据放入目标文件后更新数据的方式。
将一个对象链接或对象副本放入文档。 可采用此方式从支持链接对象和嵌入对象技术(对象链接和嵌入或 OLE)的任何程序插入内容。
例如,每月状态报告可能包含在 PowerPoint 幻灯片中单独维护的信息。 如果将报告链接到幻灯片,则只要源文件更新,报告中的数据就会更新。 如果将幻灯片嵌入报告,那么报表中包含的是数据的静态副本。
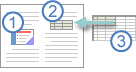
1.嵌入对象
2.链接对象
3.源文件
对象为链接对象时,如果源文件出现改动,那么信息则可能更新。 链接的数据存储在源文件中。 Word 文件或目标文件仅存储源文件的位置,并显示链接数据的一种表现形式。 如果要考虑文件大小,请使用链接对象。
如果想要包含独立维护的信息(例如不同部门收集的数据),以及需要使信息在 Word 文档中保持最新状态,链接也很有用。
嵌入 PowerPoint 对象时,如果修改源 PowerPoint 文件, Word 文件中的信息不会更改。 嵌入对象将成为 Word 文件的一部分,插入后,它们不再是源文件的一部分。
由于信息完全包含在一个 Word 文档中,因此,如果不希望信息反映源文件中的更改,或者不希望文档收件人关心更新链接信息,则嵌入非常有用。







