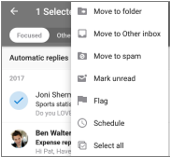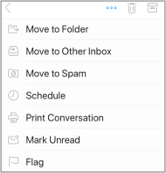优化手机或平板电脑的 Outlook 移动应用
在outlook For Android或outlook for iOS中设置电子邮件之后,您可以自定义移动应用,使其保持按所需方式连接。 单击下面的便捷提示,了解如何优化适用于移动设备的 Outlook。
自定义轻扫选项快速对收件箱中的电子邮件执行操作。
-
点击 "设置">轻扫选项。
-
点击 "向右轻扫" 或向左轻扫,然后选择操作。
重点收件箱将收件箱分隔为两个选项卡-重点和其他。 最重要的电子邮件位于 "重点" 选项卡上,而其余选项卡上仍可访问其余的电子邮件。 默认情况下,重点收件箱处于打开状态。
-
点击“设置”。
-
向下滚动到"重点收件箱",然后点击按钮以切换设置。
按线程组织邮件将邮件作为基于邮件主题的对话线程排列。 默认情况下,"按线程组织邮件" 处于打开状态。
-
点击“设置”。
-
向下滚动到 "按线程组织邮件",然后点击按钮以切换设置。
-
切换到 "日历" 视图。
-
点击 "视图" 图标,然后选择 "议程"、"天" 或 " 3 天" 视图。
|
在 Android 上
|
在 iOS 上
|
更新特定电子邮件帐户的通知
-
打开 Outlook 应用。
-
转到 "日历" 下邮件或通知下的 "设置" >通知。
-
更改想要查看其通知的电子邮件帐户。
更新 Outlook 应用的设备通知
-
在你的设备上,转到 "设置" > "通知"。
-
将应用列表向下滚动到Outlook。
-
更新您希望接收通知的方式。
在 Android 和 iOS 上,你可以轻松地将 Outlook 添加到主屏幕上的 "dock"。 这意味着无论你的主屏幕属于哪一页,Outlook 应用始终只需单击一下即可。
-
将手指放在 Outlook 应用图标上。
-
将其拖动到屏幕底部的停靠/应用栏。
注意: 如果需要留出空间,请将手指放在 dock 中的另一个应用上,然后将其拖动到主屏幕上。
通过添加 Outlook 日历小组件,您可以轻松地安排一天的日程。 您始终能够一目了然地看到即将到来的活动!
在 Android 上
-
将手指放在主屏幕上的空白位置。
-
点击屏幕底部的 "小组件"。
-
轻扫,直到找到Outlook组。 点击它。
-
触摸并按住Outlook 议程小组件,并将其移动到主屏幕中的所需位置。
-
选择您的设置,然后点击"确定"。 然后将小组件的边框拖动到所需大小。
在 iOS 上
-
从屏幕顶部向下轻扫以显示通知中心。
-
向右轻扫以查看小组件并滚动到底部。 点击“编辑”。
-
向下滚动应用列表,然后点击 "Outlook" 旁边的 " + "。 点击“完成”。
你可以轻松地通过向下轻扫或向左轻扫屏幕上最左侧的屏幕来访问你的小组件。
通过隐藏手机上附带的未使用电子邮件和日历应用,避免在手机或平板电脑屏幕上出现混乱。
在 Android 上
-
将手指放在本机电子邮件应用(如 Gmail 或日历)上。
-
将其拖动到 "垃圾箱" 图标,显示屏幕顶部的 "删除"。
注意: 不用担心! 此操作不会删除应用,只需将其从主屏幕上删除。 您以后可以随时重新添加。
在 iOS 上
-
将手指放在本机电子邮件应用(如 "邮件" 或 "日历")上。
-
当应用握手时,将其中一个添加到另一个文件夹,使其位于另一个文件夹中。
注意: 这样做使您可以轻松地在主屏幕上清空空间,因为 Apple 不允许隐藏或删除这些应用。
现在,你可以将联系人标记为常用联系人,以便首先查看涉及这些联系人的通知和对话。
若要将联系人标记为收藏项,请打开其个人资料卡片,然后选择卡片左上角的星号。 您有一个或多个收藏联系人后,您可以从帐户侧栏中选择一个电子邮件帐户,以查看与其他邮件之前显示的收藏联系人的所有最近对话。
注意: 此功能在 "所有帐户" 视图中不起作用。
你可以为你的常用联系人设置通知,并将其拖放以更改其显示顺序。
将 Outlook 应用更新到最新版本意味着你可以获得所有 bug 修复、安全更新和你需要高效工作的新功能。 你可以从设备的 app store 更新 Outlook 移动应用。
在 Android 上
-
在 Android 设备上打开 "播放" 存储。
-
搜索 Microsoft Outlook。
-
点击 "更新"。
注意: 如果显示 "打开",而不是 "更新",则说明你已在最新版本的 Outlook for Android 中。
在 iOS 上
-
在 iPhone 或 iPad 上打开应用商店。
-
点击底部栏上的 "更新"。
-
滚动到 "Microsoft Outlook",然后点击 "更新"。
注意: 如果显示 "打开",而不是 "更新",则说明你已在最新版本的 Outlook for iOS 中。
需要帮助?
-
请与您的 Microsoft 365 管理员联系以获取支持。 如果你是管理员,请联系 Office 365 获取商业版支持人员。
-
下载 Outlook 移动应用的快速参考指南。
-
有关自助疑难解答提示,请参阅移动电话上的电子邮件设置疑难解答。