如果在 Outlook 中搜索邮件但未得到预期的搜索结果,可能是因为 Microsoft Windows 和 Microsoft Office 系统数据文件的索引(搜索目录)不完整。
索引不完整的表现包括以下内容:
-
返回部分搜索结果或不返回结果。
-
基于搜索条件应显示的邮件却未显示。
你可以重建搜索目录,这将重新为数据文件启动索引。 搜索目录是一个文件,所有的 Outlook 和 Microsoft Windows 项目(数据文件)都在其中创建索引。
简单地说,它是从电子邮件中找到的术语所生成的目录。 此目录类似于参考书的索引,但是,在书中需要手动从索引中搜索内容,而在目录中是通过在 Outlook 搜索框中输入术语来以电子方式进行搜索。 只需确保已设置了索引选项即可开始进行搜索。
如果使用的是 Outlook 2007,则绝不会对数字签名以及加密的电子邮件的正文建立索引。 但是,在 Outlook 2016、Outlook 2013 和 Outlook 2010 中则不存在这种情况。 如果在这些 Outlook 版本中的数字签名电子邮件的正文已签名并且加密,仍会对它们建立索引。
索引由你选择的文件夹组成。 这些选择将成为搜索范围。 此过程分为两步。 首先设置 Outlook 索引选项,然后再查看搜索范围。
设置 Outlook 搜索选项
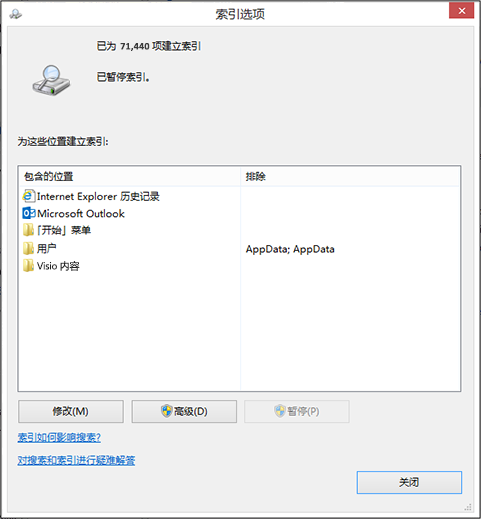
-
在“文件”选项卡上,选择“选项”>“搜索”。
-
单击“来源”下的“索引选项”。
注意: 在“索引选项”对话框中的“为这些位置建立索引”下,确保 Microsoft Outlook 是已包括在内的位置。 如果需要更改所选位置,可以单击“修改”。
查看 Outlook 搜索范围
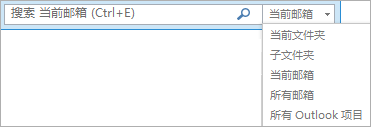
- 当前使用的是哪个 Outlook 版本?
- 2016 版
- 2013 和 2010 版
- 2007
-
单击“当前邮箱”列表查看“范围”组。
-
“所有邮箱”
“当前邮箱”
“当前文件夹”
“所有子文件夹”
“所有 Outlook 项目”
-
-
在“搜索”框中的“搜索”选项卡上,查看“范围”组。
-
“所有邮件项目”
“当前文件夹”
“所有子文件夹”
“所有 Outlook 项目”
-
-
查看“所有邮件项目”列表,然后添加或删除数据文件。
-
关闭 Outlook 并打开“控制面板”。
注意: 根据使用的 Office 版本,可能需要单击“开始”按钮,然后在“开始”菜单上,右键单击“控制面板”。
-
执行下列操作之一:
-
选择“索引选项”。
-
在“搜索”框中,键入“索引”,然后选择“索引选项”。
-
-
在“包含的位置”对话框中的“更改所选位置”下,选中要修改的位置的复选框,然后单击“确定”。
-
在“高级选项”对话框中,在“索引设置”选项卡上的“疑难解答”下,单击“重建”。
注意: “重建索引”对话框将打开警告“重建索引可能需要很长时间才能完成”。 选择“确定”开始重建索引。








