需要 Access 桌面数据库的备份副本,以在系统发生故障时还原整个数据库,或者在 “撤消” 命令不足以修复错误时还原对象。
如果数据库的备份副本似乎浪费了存储空间,请考虑通过避免数据丢失和设计丢失来节省的时间。 如果有多个用户正在更新数据库,则定期创建备份尤其重要。 如果没有备份副本,则无法还原损坏或缺失的对象或对数据库设计的任何更改。
注意: 本文不适用于 Access Web 应用。
本文内容
规划定期备份
某些更改或错误无法逆转,因此,在意识到应该已创建数据库的备份副本之前,你不希望等待数据丢失发生。 例如,使用 动作查询 删除记录或更改数据时,无法使用 “撤消”还原查询更新的任何值。
提示: 请考虑在运行任何操作查询之前进行备份,尤其是在查询将更改或删除数据时。
如果数据库有多个用户,在执行备份之前,请确保所有用户关闭其数据库,以便保存对数据所做的所有更改。
下面是一些指南,可帮助你确定备份数据库的频率:
-
如果数据库是存档,或者如果数据库仅用于引用且很少发生更改,则仅当设计或数据发生更改时才创建备份就足够了。
-
如果数据库处于活动状态且数据经常更改,请创建计划来定期备份数据库。
-
如果数据库有多个用户,请在设计更改后创建数据库的备份副本。
注意: 对于链接表中的数据,使用包含链接表的程序中的任何可用备份功能创建备份。 如果包含链接表的数据库是 Access 数据库,请使用 备份拆分数据库部分中的过程。
备份数据库
备份数据库时, Access 保存和关闭在“设计”视图中打开的对象,并使用指定的名称和位置保存数据库文件的副本。
注意: Access 按对象 Default View 属性的值指定重新打开对象。
打开要为其创建备份副本的数据库,并执行以下操作:
-
单击“ 文件”,然后单击“ 另存为”。
-
在“文件类型”下方单击“数据库另存为”。
-
在“ 高级”下,单击“ 备份数据库”,然后单击“ 另存为”。
-
在“ 另存为 ”对话框的“ 文件名 ”框中,查看数据库备份的名称。
可以根据需要更改名称,但默认名称会捕获原始数据库文件的名称和备份的日期。
提示: 从备份还原数据或对象时,通常需要知道备份来自哪个数据库以及创建备份的日期,因此最好使用默认文件名。
-
从“ 另存为 类型”列表中选择希望备份数据库另存为的文件类型,然后单击“ 保存”。
备份拆分数据库
拆分数据库通常由两个数据库文件组成:一个仅包含表中数据的后端数据库和一个前端数据库,后者包含指向后端数据库中表的链接、查询、窗体、报表和其他数据库对象。 所有数据都存储在后端数据库中。 所有用户界面对象(如查询、窗体和报表)都保留在前端数据库中。
像必须使用拆分数据库那样,备份前端数据库和后端数据库彼此独立可能很耗时。 由于后端数据库包含数据,因此对后端数据库进行定期备份更为重要。
在更改前端数据库的设计时备份前端数据库。 前端数据库的单个用户可以进行任意设计更改,因此请考虑要求用户创建自己的前端数据库的备份副本。
备份后端数据库
在开始备份过程之前通知用户,因为运行备份过程需要对数据库文件的独占访问权限,并且用户在备份进程运行时可能无法使用后端数据库。
-
若要仅打开后端数据库,请启动 Access 。
-
单击“ 打开其他文件 > 计算机 > 浏览”,然后选择要备份的后端数据库文件。
-
单击“ 打开”旁边的箭头,然后单击“ 打开独占”。
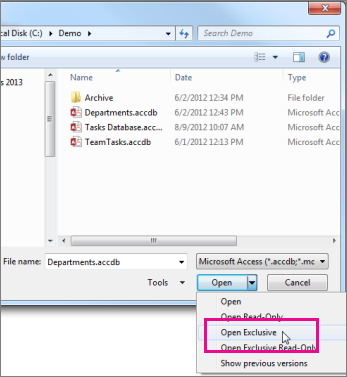
-
单击“ 文件”,然后单击“ 另存为”。
-
在“文件类型”下方单击“数据库另存为”。
-
在“ 高级”下,单击“ 备份数据库”,然后单击“ 另存为”。
-
在“ 另存为 ”对话框的“ 文件名 ”框中,查看数据库备份的名称。
可以根据需要更改名称,但默认名称会捕获原始数据库文件的名称和备份的日期。
提示: 从备份还原数据或对象时,通常需要知道备份来自哪个数据库以及创建备份的日期,因此最好使用默认文件名。
-
在“ 另存为 ”对话框中,选择要在其中保存后端数据库的备份副本的位置,然后单击“ 保存”。
备份前端数据库
若要在设计更改后备份前端数据库,请在更改其设计后立即使数据库保持打开状态,然后按照 备份数据库部分的步骤操作,从步骤 2 开始。
还原数据库
注意: 仅当具有数据库的备份副本时,才能还原数据库。
备份被视为数据库文件的“已知良好副本”,你对其数据完整性和设计有信心的副本。 应使用 Access 中的 “备份数据库” 命令进行备份,但可以使用任何已知的良好副本来还原数据库。 例如,可以从存储在 USB 外部备份设备上的副本还原数据库。
还原整个数据库时,会将损坏、出现数据问题或完全缺失的数据库文件替换为数据库的备份副本。
-
打开文件资源管理器并浏览到数据库的已知良好副本。
-
将已知良好的副本复制到应替换损坏或丢失的数据库的位置。
如果系统提示你替换现有文件,请执行此操作。
还原数据库中的对象
如果必须还原数据库中的一个或多个对象,请将数据库备份副本中的对象导入包含 (或缺少) 要还原的对象的数据库。
重要: 如果其他数据库或程序具有指向要还原的数据库中的对象的链接,则必须将数据库还原到正确的位置。 否则,指向数据库对象的链接将不起作用,并且必须更新。
-
打开要将对象还原到的数据库。
-
若要还原缺少的对象,请跳到步骤 3。 若要替换包含错误或缺失数据的对象,或者如果对象已停止正常工作,请执行以下操作:
-
如果要保留当前对象,若要在还原后将其与还原的版本进行比较,请在还原对象之前将其重命名。 例如,如果要还原名为 Checkout 的损坏窗体,可以将损坏的表单重命名 为Checkout_bad。
-
删除要替换的对象。
注意: 删除数据库对象时始终要小心,因为它们可能会链接到数据库中的其他对象。
-
-
单击“ 外部数据”,然后在“ 导入 & 链接 ”组中,单击“ 访问”。
-
在 “获取外部 Data-Access 数据库 ”对话框中,单击“ 浏览 ”找到备份数据库,然后单击“ 打开”。
-
选择“ 将表、查询、窗体、报表、宏和模块导入当前数据库”,然后单击“ 确定”。
-
在“ 导入对象 ”对话框中,单击与要还原的对象类型对应的选项卡。 例如,如果要还原表,请单击“ 表 ”选项卡。
-
单击对象以将其选中。
-
如果要还原更多对象,请重复步骤 6 和 7,直到选择了要还原的所有对象。
-
若要在导入对象之前查看导入选项,请在“ 导入对象 ”对话框中单击“ 选项” 按钮。
-
选择对象并导入设置选项后,单击“ 确定 ”以还原对象。
若要自动创建备份,请考虑使用对文件系统执行自动备份的产品,例如文件服务器备份软件或 USB 外部备份设备。







