通过共同创作功能同时协作处理 Excel 工作簿

你和你的同事可打开并处理同一个 Excel 工作簿。 这称为共同创作。 如果共同进行创作,可以在数秒钟内快速查看彼此的更改。 如果使用某些版本的 Excel,将看到以不同颜色表示的其他人的选择。 如果正在使用支持共同创作的 Excel 版本,可以在右上角选择“共享”,键入电子邮件地址,然后选择云位置。 如果需要更多详细信息(例如支持的版本和存储文件的位置),本文将引导你完成该过程。
注意: 仅当具有 Microsoft 365 订阅时,此功能才可用。 如果你是 Microsoft 365 订阅者,请确保拥有最新版本的 Office。
购买或试用 Microsoft 365
若要在 Excel for Windows 台式电脑上进行共同创作,开始之前,需确保设置了某些内容。 之后,只需几个步骤即可与其他人共同创作。
-
需要 Microsoft 365 订阅。
-
需要安装最新版 Excel for Microsoft 365。 请注意,如果使用工作或学校帐户,则可能没有支持共同创作的版本。 这可能是因为你的管理员未提供最新版本来进行安装。
-
需要使用 .xlsx、.xlsm 或 .xlsb 文件格式的 Excel 工作簿。 如果文件不是这种格式,请打开该文件,然后选择“文件”>“另存为”>“浏览”>“保存类型”。 将格式更改为“Excel 工作簿(*.xlsx)”。 请注意,共同创作不支持 Strict Open XML 电子表格格式。
使用 Web 浏览器,在 OneDrive、OneDrive for Business 或 SharePoint Online 库中上传工作簿或创建新工作簿。 请注意,SharePoint 本地部署网站(未由 Microsoft 托管的网站)不支持共同创作。 如果不确定使用的是哪一个,请联系网站负责人或 IT 部门人员。
-
如果已上传文件,请选择文件名将其打开。 将在 Web 浏览器的新选项卡上打开工作簿。
-
选择“在桌面应用中打开”按钮。
-
在 Excel 桌面应用中打开文件时,可能会看到黄色显示栏,指示文件正处于“受保护视图”。 如果遇到这种情况,请选择“启用编辑”按钮。
-
在右上角,选择“共享”。
-
默认情况下,所有收件人都可以编辑工作簿,但是,你可以通过选择“可以编辑”选项来更改设置。
-
在地址框中键入电子邮件地址,每个地址用分号分隔。
-
为收件人添加消息。 此为可选步骤。
-
选择“发送”。
注意: 如果要自己发送链接,请不要选择“发送”按钮。 请改为选择窗格底部的“复制链接”。
如果已选择“共享”按钮,其他人会收到一封电子邮件,邀请他们打开文件。 他们可以选择链接打开工作簿。 将打开 Web 浏览器,并在 Excel 网页版 中打开工作簿。 如果他们想要使用 Excel 桌面应用进行共同创作,可以选择“在桌面应用中编辑”。 但是需要使用支持共同创作的 Excel 应用版本。 Excel for Android、Excel for iOS、Excel Mobile 和 Microsoft 365 专属 Excel 订阅者是目前支持共同创作的版本。 如果没有受支持的版本,可以在浏览器中编辑。
注意: 如果使用的是最新版本 Excel、PowerPoint 或 Word,还有更简单的方法:可以选择“文件”>“打开”,并选择“与我共享的内容”。
对于 Excel 中打开的文件,请确保左上角打开了“自动保存”。 当其他人最终打开该文件时,你们将一起共同创作。 如果能在 Excel 窗口右上角看到其他人的照片,说明你们正在共同创作。 (也可能会看到其姓名缩写或表示来宾的“G”。)
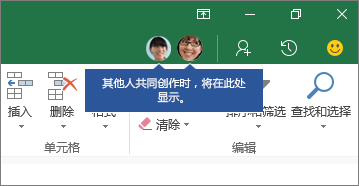
共同创作提示:
-
可看到以不同颜色表示的其他人的选择。 如果他们使用 Microsoft 365 专属 Excel 订阅者、Excel 网页版、Excel for Android、Excel Mobile 或 Excel for iOS,就会发生这种情况。 如果他们使用其他版本,你不会看到他们的选择,但可看到他们在处理文件时所做的更改。
-
如果看到以不同颜色表示的其他人的选择,这些选择将显示为蓝色、紫色等等。 但是,你的选择始终为绿色。 在其他人的屏幕上,他们自己的选择也是绿色。 如果不知道谁是谁,可将光标停留在所选内容上,查看相关人员的姓名。 如果要跳转到某人正在处理的位置,请选择其照片或姓名缩写,然后选择“转到”选项。
常见问题解答
在 Microsoft 365 专属 Excel 订阅者中,你可能会注意到左上角的“自动保存”。 在 OneDrive、OneDrive for Business 或 SharePoint Online 上存储文件时,将启用自动保存。 处理文件时,它将你的更改自动保存到云端。 如果其他人在处理同一文件,自动保存可让他们在数秒钟内看到你所做的更改。 请参阅什么是自动保存?了解有关自动保存的详细信息,包括自动保存可能可用或不可用的原因。
发生这种错误的原因只有几种。 最常见的一种就是有人使用不支持共同创作的 Excel 版本打开了该文件。 如果只有一个人使用的 Excel 版本不支持共同创作,其他人也会收到“锁定”错误,即使其他人使用的 Excel 版本支持共同创作也是如此。
支持共同创作的 Excel 版本:
-
Microsoft 365 专属 Excel*
-
Microsoft 365 Mac 版专属 Excel*
-
Excel 网页版
-
Excel for Android
-
Excel for iOS
-
Excel Mobile
* 此版本中的共同创作需要安装最新版本的 Microsoft 365 专属 Excel ,并且需要 登录到 Microsoft 365 订阅帐户。 请注意,如果使用工作或学校帐户,则可能没有支持共同创作的版本。 这可能是因为你的管理员未提供最新版本来进行安装。
如果仍收到“锁定”错误,请参阅 Excel 被锁定无法进行编辑,了解此问题的更多解决方案。
仅当你和其他人使用 Microsoft 365 专属 Excel 订阅者、Excel 网页版、Excel for Android,、Excel Mobile 或 Excel for iOS 时,才可看到以不同颜色表示的其他人的选择。 此外,如果大家使用 Microsoft 365 专属 Excel 订阅者,则每个人都需要打开“自动保存”才能看到以不同颜色表示的选择。
如果你使用的是 Microsoft 365 专属 Excel、Excel 网页版、Excel for Android 或 Excel for iOS,并且看不到其他人的选择,请等待几分钟。 如果你仍然看不到某些人的选择,请确保他们使用的是 Microsoft 365 专属 Excel、Excel 网页版、Excel for Android 或 Excel for iOS。 如果他们使用的是其他版本,例如 Excel Mobile,则你看不到他们的选择。 但是,他们所做的任何更改你都几乎会马上看到。 此外,如果他们使用较早版本的 Excel(如 Excel 2013),则无法与你同时编辑文件,你也看不到他们的选择。
若要共同创作并查看他人所做的更改,每个人都需要使用支持共同创作的 Excel 应用版本。 Excel for Android、Excel for iOS、Excel Mobile 和 Microsoft 365 专属 Excel 订阅者是目前支持共同创作的版本。 如果没有受支持的版本,始终都可在 Web 浏览器中使用 Excel 网页版。 如果不能解决问题,请尝试下列一项或多项操作:
-
稍等一两分钟。 有时,Excel 和云相互通信需要一点时间。
-
告诉每个人在“启用编辑”按钮显示时选择该按钮。
-
确保每个正在使用 Microsoft 365 专属 Excel 订阅者的用户都在 Excel 窗口左上角打开了“自动保存”。
-
如果使用 OneDrive 同步文件,请确保其未暂停,并确保“使用 Office 应用程序同步 Office 文件...”处于打开状态。 有关此设置的详细信息,请参阅此文。
-
请确保正在使用 Excel for Android 的人员打开自动保存。 可通过点击“文件”>

-
请确保正在使用 Excel for iOS 的人员打开自动保存。 可通过点击“文件”

-
确保文件不是只读文件。
-
在 Windows 电脑上,打开文件,并转到“文件”>“信息”。 解决可能会在此显示的任何错误。
如果某人使用某种 Excel 共同创作尚未完全支持的 Excel 功能,可能偶尔会出现这种情况。 这会暂停共同创作过程。 如果没有任何未保存的更改,只需选择“刷新”。 如果有不需要保留的未保存更改,可以选择“放弃更改”。 对于需要保留的内容,请选择“保存副本”,将文件另存为不同的名称。 然后,选择并复制需要保留的更改。 最后一步 - 重新打开云中的原始文件,将更改粘贴回来。
一般而言,最近的更改内容将最终保存,不论是使用“保存”按钮保存,还是通过“自动保存”自动保存。 存在一些例外情况,但这是常规运作方式。 如果不希望与其他人发生冲突,可向每人分配区域或工作表。 发送链接时,可以解释这些工作分配,也可以通过在标题单元格填入人员姓名或以人员姓名命名工作表的方式在工作簿中清楚地标明作业分配。
请记住,如果使用 OneDrive 同步文件,计算机脱机时,将不会合并所做更改,直到计算机再次联机为止。 联机之后,将立即合并所有更改。
可以。 在 Microsoft 365 专属 Excel 中,选择“文件”>“信息”>“查看并还原以前的版本”。 然后在列表中查找以前的版本,再选择“打开版本”。 以前的版本随即打开。 如果想要将其还原为最新版本,请等到所有人都停止共同创作,然后选择“还原”。 有关版本的详细信息,请参阅 查看 Microsoft 365 文件的历史版本。
若要在 Excel for Mac 桌面版上进行共同创作,开始之前,需确保设置了某些内容。 之后,只需几个步骤即可与其他人共同创作。
-
需要 Microsoft 365 订阅。
-
需要安装最新版 Excel for Microsoft 365。 请注意,如果你有工作或学校帐户,管理员可能会控制你可以安装的版本,并且它可能不是最新版本。 请参阅何时获得 Microsoft 365 中的最新功能?了解详细信息。
-
需要使用 .xlsx、.xlsm 或 .xlsb 文件格式。 如果文件不是这种格式,请打开该文件,然后选择“文件”>“另存为…”。 将文件格式更改为 .xlsx、.xlsm 或 .xlsb。
使用 Web 浏览器,在 OneDrive、OneDrive for Business 或 SharePoint Online 库中上传工作簿或创建新工作簿。 请注意,SharePoint 本地部署网站(未由 Microsoft 托管的网站)不支持共同创作。 如果不确定使用的是哪一个,请联系网站负责人或 IT 部门人员。
-
如果已上传文件,请选择文件名将其打开。 将在 Web 浏览器的新选项卡上打开工作簿。
-
选择“在桌面应用中打开”按钮。
-
在 Excel 桌面应用中打开文件时,可能会看到黄色显示栏,指示文件正处于“受保护视图”。 如果遇到这种情况,请选择“启用编辑”按钮。
-
在右上角,选择“共享”。
-
默认情况下,所有收件人都可以编辑工作簿,但是,你可以通过选择“可以编辑”选项来更改设置。
-
在地址框中键入电子邮件地址,每个地址用分号分隔。
-
为收件人添加消息。 此为可选步骤。
-
选择“发送”。
注意: 如果要自己发送链接,请不要选择“发送”按钮。 请改为选择窗格底部的“复制链接”。
如果已选择“共享”按钮,其他人会收到一封电子邮件,邀请他们打开文件。 他们可以选择链接打开工作簿。 将打开 Web 浏览器,并在 Excel 网页版 中打开工作簿。 如果他们想要使用 Excel 应用进行共同创作,可以选择“在桌面应用中编辑”。 但是需要使用支持共同创作的 Excel 应用版本。 Excel for Android、Excel for iOS、Excel Mobile 和 Microsoft 365 专属 Excel 是目前支持共同创作的版本。 如果没有受支持的版本,可以在浏览器中编辑文件。
提示: 如果他们使用的是最新版本的 Microsoft 365 专属 Excel,以下是更简单的方法:可以选择“文件”>“打开...”>“已共享”,然后选择一个已由他人共享的文件。
对于 Excel 中打开的文件,请确保左上角打开了“自动保存”。 当其他人最终打开该文件时,你们将一起共同创作。 如果你与他们位于相同的区域,可能会看到他们的单元格选择,颜色和你的不一样。 你还会看到他们操作时显示的更改。 此外,如果选择右上角的“共享”,还可以看到他们的照片、姓名或电子邮件地址。 (也可能会看到其姓名缩写或表示来宾的“G”。)
常见问题解答
在 Microsoft 365 专属 Excel 中,你可能会注意到左上角的“自动保存”。 在 OneDrive、OneDrive for Business 或 SharePoint Online 上存储文件时,将启用自动保存。 处理文件时,它将你的更改自动保存到云端。 如果其他人在处理同一文件,自动保存可让他们在数秒钟内看到你所做的更改。 请参阅什么是自动保存?了解有关自动保存的详细信息,包括自动保存可能可用或不可用的原因。
发生这种错误的原因只有几种。 最常见的一种就是有人使用不支持共同创作的 Excel 版本打开了该文件。 如果只有一个人使用的 Excel 版本不支持共同创作,其他人也会收到“锁定”错误,即使其他人使用的 Excel 版本支持共同创作也是如此。
支持共同创作的 Excel 版本:
-
Microsoft 365 专属 Excel*
-
Microsoft 365 Mac 版专属 Excel*
-
Excel 网页版
-
Excel for Android
-
Excel for iOS
-
Excel Mobile
*此版本中的共同创作功能要求安装最新版 Excel,并要求你登录 Microsoft 365 订阅帐户。 请注意,如果使用工作或学校帐户,则可能没有支持共同创作的版本。 这可能是因为你的管理员未提供最新版本来进行安装。
如果仍收到“锁定”错误,请参阅 Excel 被锁定无法进行编辑,了解此问题的更多解决方案。
仅当你和其他人使用 Microsoft 365 专属 Excel、Excel 网页版、Excel for Android,、Excel Mobile 或 Excel for iOS 时,才可看到以不同颜色表示的其他人的选择。 此外,如果大家使用 Microsoft 365 专属 Excel,则每个人都需要打开“自动保存”才能看到以不同颜色表示的选择。
如果你使用的是 Microsoft 365 专属 Excel、Excel 网页版、Excel for Android 或 Excel for iOS,并且看不到其他人的选择,请等待几分钟。 如果你仍然看不到某些人的选择,请确保他们使用的是 Microsoft 365 专属 Excel、Excel 网页版、Excel for Android 或 Excel for iOS。 如果他们使用的是其他版本,例如 Excel Mobile,则你看不到他们的选择。 但是,他们所做的任何更改你都几乎会马上看到。 此外,如果他们使用较早版本的 Excel(如 Excel for Mac 2011),则无法与你同时编辑文件,你也看不到他们的选择。
若要共同创作并查看他人所做的更改,每个人都需要使用支持共同创作的 Excel 应用版本。 Excel for Android、Excel for iOS 和 Excel Mobile 支持共同创作。 此外,Microsoft 365 专属 Excel 在你拥有 Microsoft 365 订阅时支持共同创作。 如果某人没有受支持的版本,其始终都可在 Web 浏览器中使用 Excel 网页版。 如果不能解决问题,请尝试下列一项或多项操作:
-
稍等一两分钟。 有时,Excel 和云相互通信需要一点时间。
-
告诉每个人在“启用编辑”按钮显示时选择该按钮。
-
确保每个正在使用 Microsoft 365 专属 Excel 或 Microsoft 365 Mac 版专属 Excel 的用户都在 Excel 窗口左上角打开了“自动保存”。
-
如果使用 OneDrive 同步文件,请确保其未暂停,并确保“使用 Office 2016 同步文件...”处于打开状态。 有关此设置的详细信息,请参阅此文。
-
请确保正在使用 Excel for Android 的人员打开自动保存。 可通过点击“文件”>

-
请确保正在使用 Excel for iOS 的人员打开自动保存。 可通过点击“文件”

-
确保文件不是只读文件。
-
在 Windows 电脑上,打开文件,并转到“文件”>“信息”。 解决可能会在此显示的任何错误。
如果某人使用某种 Excel 共同创作尚未完全支持的 Excel 功能,可能偶尔会出现这种情况。 这会暂停共同创作过程。 如果没有任何未保存的更改,只需选择“刷新”。 如果有不需要保留的未保存更改,可以选择“放弃更改”。 对于需要保留的内容,请选择“保存副本”,将文件另存为不同的名称。 然后,选择并复制需要保留的更改。 最后一步 - 重新打开云中的原始文件,将更改粘贴回来。
一般而言,最近的更改内容将最终保存,不论是使用“保存”按钮保存,还是通过“自动保存”自动保存。 存在一些例外情况,但这是常规运作方式。 如果不希望与其他人发生冲突,可向每人分配区域或工作表。 发送链接时,可以解释这些工作分配,也可以通过在标题单元格填入人员姓名或以人员姓名命名工作表的方式在工作簿中清楚地标明作业分配。
请记住,如果使用 OneDrive 同步文件,计算机脱机时,将不会合并所做更改,直到计算机再次联机为止。 联机之后,将立即合并所有更改。
可以。 选择“文件”>“还原”>“浏览版本历史记录”。 然后在列表中查找以前的版本,再选择“打开版本”。 以前的版本随即打开。 如果想要将其还原为最新版本,请等到所有人都停止共同创作,然后选择“还原”。
在 Excel 网页版 中进行共同创作只需四步。
使用 Web 浏览器,在 OneDrive、OneDrive for Business 或 SharePoint Online 库中上传工作簿或创建新工作簿。
-
在功能区顶部选择“共享”。 “发送链接”对话框随即打开,用于向大家发送指向工作簿的链接。
-
默认情况下,组织中的任何人都可以使用该链接打开和编辑工作簿。 若要调整可以使用该链接的人员及其可以执行的操作,请选择“[你的组织] 中具有该链接的人员可以编辑”,在“链接设置”对话框中选择所需的选项,然后选择“应用”。
-
在“链接设置”对话框中,输入电子邮件地址,用分号隔开。
-
为收件人添加消息。 此为可选步骤。
-
选择“发送”。
注意: 如果要自己发送链接,请不要选择“发送”按钮。 请改为选择窗格底部的“复制链接”。
如果已选择“共享”按钮,其他人会收到一封电子邮件,邀请他们打开文件。 他们可以选择链接打开工作簿。 将打开 Web 浏览器,并在 Excel 网页版 中打开工作簿。 如果他们想要使用 Excel 应用进行共同创作,可以选择“在桌面应用中编辑”。 但是需要使用支持共同创作的 Excel 应用版本。 Excel for Android、Excel for iOS、Excel Mobile 和 Microsoft 365 专属 Excel 是目前支持共同创作的版本。 如果没有受支持的版本,可以在浏览器中编辑。
现在可以与其他人同时共同创作工作簿。 如果右上角显示消息表明他人正在编辑,说明你正在与他共同创作。 如果多人正在编辑,你可看到不同的消息,告知共同创作的人数。 例如:“还有另外 2 个人在这里。”
共同创作提示:
-
若要查看其他人在你打开文件后所做的更改,请选择“显示更改”。 这将打开一个窗格,可在其中查看更改,包括以前的单元格值(如果有更改)。
-
如果要跳转到某人正在处理的位置,请选择其姓名,然后选择“正在编辑...”。
-
可看到以不同颜色表示的其他人的选择。 如果他们使用 Microsoft 365 专属 Excel、Excel 网页版、Excel for Android、Excel Mobile 或 Excel for iOS,就会发生这种情况。 如果他们使用其他版本,你不会看到他们的选择,但可看到他们在处理文件时所做的更改。
-
如果看到以不同颜色表示的其他人的选择,这些选择将显示为蓝色、紫色等等。 但是,你的选择始终为绿色。 在其他人的屏幕上,他们自己的选择也是绿色。 如果不知道谁是谁,可将光标停留在所选内容上,查看相关人员的姓名。
常见问题解答
发生这种错误的原因只有几种。 最常见的一种就是有人使用不支持共同创作的 Excel 版本打开了该文件。 如果只有一个人使用的 Excel 版本不支持共同创作,其他人也会收到“锁定”错误,即使其他人使用的 Excel 版本支持共同创作也是如此。
支持共同创作的 Excel 版本:
-
Microsoft 365 专属 Excel*
-
Microsoft 365 Mac 版专属 Excel*
-
Excel 网页版
-
Excel for Android
-
Excel for iOS
-
Excel Mobile
*此版本中的共同创作功能要求安装最新版 Excel,并要求你登录 Microsoft 365 订阅帐户。 请注意,如果使用工作或学校帐户,则可能没有支持共同创作的版本。 这可能是因为你的管理员未提供最新版本来进行安装。
如果仍收到“锁定”错误,请参阅 Excel 被锁定无法进行编辑,了解此问题的更多解决方案。
仅当你和其他人使用 Microsoft 365 专属 Excel、Excel 网页版、Excel for Android,、Excel Mobile 或 Excel for iOS 时,才可看到以不同颜色表示的其他人的选择。 此外,如果大家使用 Microsoft 365 专属 Excel,则每个人都需要打开“自动保存”才能看到以不同颜色表示的选择。
如果你使用的是 Microsoft 365 专属 Excel、Excel 网页版、Excel for Android 或 Excel for iOS,并且看不到其他人的选择,请等待几分钟。 如果你仍然看不到某些人的选择,请确保他们使用的是 Microsoft 365 专属 Excel、Excel 网页版、Excel for Android 或 Excel for iOS。 如果他们使用的是其他版本,例如 Excel Mobile,则你看不到他们的选择。 但是,他们所做的任何更改你都几乎会马上看到。 此外,如果他们使用较早版本的 Excel(如 Excel 2013),则无法与你同时编辑文件,你也看不到他们的选择。
若要共同创作并查看他人所做的更改,每个人都需要使用支持共同创作的 Excel 应用版本。 Excel for Android、Excel for iOS、Excel Mobile 和 Microsoft 365 专属 Excel 是目前支持共同创作的版本。 如果没有受支持的版本,始终都可在 Web 浏览器中使用 Excel 网页版。 如果不能解决问题,请尝试下列一项或多项操作:
-
稍等一两分钟。 有时,Excel 和云相互通信需要一点时间。
-
告诉每个人在“启用编辑”按钮显示时选择该按钮。
-
确保正在使用 Microsoft 365 专属 Excel 的每个人都打开了“自动保存”。
-
如果有人在使用 OneDrive 同步文件,他们需要确保该服务未暂停。 此外,还需要开启“使用 Office 2016 同步文件...”设置。 有关此设置的详细信息,请参阅此文。
-
请确保正在使用 Excel for Android 的人员打开自动保存。 可通过点击“文件”>

-
请确保正在使用 Excel for iOS 的人员打开自动保存。 可通过点击“文件”

-
确保文件不是只读文件。
-
在 Windows 电脑上,打开文件,并转到“文件”>“信息”。 解决可能会在此显示的任何错误。
如果某人使用某种 Excel 共同创作尚未完全支持的 Excel 功能,可能偶尔会出现这种情况,并且这会暂停共同创作过程。 如果有不需要保留的未保存更改,可以选择“重新加载”。 对于需要保留的内容,请选择“保存副本”,将文件另存为不同的名称。 然后,选择并复制需要保留的更改。 最后一步 - 重新打开云中的原始文件,将更改粘贴回来。
一般而言,最近的更改内容将最终保存,不论是使用“保存”按钮保存,还是通过“自动保存”自动保存。 存在一些例外情况,但这是常规运作方式。 如果不希望与其他人发生冲突,可向每人分配区域或工作表。 发送链接时,可以解释这些工作分配,也可以通过在标题单元格填入人员姓名或以人员姓名命名工作表的方式在工作簿中清楚地标明作业分配。
请记住,如果有人使用 OneDrive 同步文件,其计算机脱机时,将不会合并其所做的更改,直到其计算机再次联机为止。 联机之后,将立即合并这些更改。
可以。 在 Excel 网页版 中,转到包含文件的文件夹。 然后右键单击文件名,选择“版本历史记录”。 然后在左侧选择较早版本,该版本随即打开。 如果想要将其还原为最新版本,请等到所有人都停止共同创作,然后选择“还原”。
若要在 Excel Android 中进行共同创作,开始之前,需确保设置了某些内容。 之后,只需几个步骤即可与其他人共同创作。
-
需安装最新版本的 Excel,且需使用 Microsoft 帐户登录 Excel。 转到“文件”>“打开”,并确保此处列出了你的 Microsoft 帐户。 如果没有,请点击“添加位置”以添加该帐户。 请注意,如果手机或平板电脑大于 10.1 英寸,需使用 Microsoft 365 订阅帐户登录。
-
需要使用 .xlsx、.xlsm 或 .xlsb 文件。 如果文件不是这种格式,请在桌面版本的 Excel 中打开文件。 然后点击“文件”>“另存为”>“浏览”>“保存类型”,并将格式更改为 .xlsx、.xlsm 或 .xlsb。
-
创建或打开文件,然后点击“文件”>“另存为”。
-
检查文件的当前位置。 如果选择了 OneDrive 或 SharePoint,请点击“返回”按钮,然后转到下一步。 如果未选中其中一项,请点击左侧的“OneDrive”或“SharePoint”,命名该文件,然后点击“保存”。
-
点击右上角的

-
在“邀请他人”框中键入电子邮件地址,每个地址以分号隔开。
-
还需确保选择了“可以编辑”。
-
完成后,点击“共享”按钮。 点击此按钮将为你向他人发送电子邮件。
提示: 如果要自己发送链接,请不要点击“共享”按钮。 改为点击“以链接形式共享”。
如果已点击“共享”按钮,其他人会收到一封电子邮件邀请他们打开文件。 他们可以选择链接打开工作簿。 Web 浏览器将在 Excel 网页版 中打开工作簿。 可通过选择“编辑工作簿”>“在浏览器中编辑”,立即在 Excel 网页版 中进行共同创作。
如果他们想要使用 Excel 应用而不是 Excel 网页版 进行共同创作,可以选择“编辑工作簿”>“在 Excel 中编辑”。 但是需要使用支持共同创作的 Excel 应用版本。 Excel for Android、Excel for iOS、Excel Mobile 和 Microsoft 365 专属 Excel 是目前支持共同创作的版本。
现在可以与其他人同时共同创作工作簿。 若要查看谁正在同你一起编辑文件,请点击右上角的“共享”,然后点击“管理”。 如果有人与你同时处理文件,将看到其姓名被列出。 如果某人有“正在编辑”标签,表明此人正在处理该文件。
常见问题解答
发生这种错误的原因只有几种。 最常见的一种就是有人使用不支持共同创作的 Excel 版本打开了该文件。 如果只有一个人使用的 Excel 版本不支持共同创作,其他人也会收到“锁定”错误,即使其他人使用的 Excel 版本支持共同创作也是如此。
支持共同创作的 Excel 版本:
-
Microsoft 365 专属 Excel*
-
Microsoft 365 Mac 版专属 Excel*
-
Excel 网页版
-
Excel for Android
-
Excel for iOS
-
Excel Mobile
*此版本中的共同创作功能要求安装最新版 Excel,并要求你登录 Microsoft 365 订阅帐户。 请注意,如果使用工作或学校帐户,则可能没有支持共同创作的版本。 这可能是因为你的管理员未提供最新版本来进行安装。
如果仍收到“锁定”错误,请参阅 Excel 被锁定无法进行编辑,了解此问题的更多解决方案。
仅当你和其他人使用 Microsoft 365 专属 Excel、Excel 网页版、Excel for Android,、Excel Mobile 或 Excel for iOS 时,才可看到以不同颜色表示的其他人的选择。 此外,如果大家使用 Microsoft 365 专属 Excel,则每个人都需要打开“自动保存”才能看到以不同颜色表示的选择。
如果你使用的是 Microsoft 365 专属 Excel、Excel 网页版、Excel for Android 或 Excel for iOS,并且看不到其他人的选择,请等待几分钟。 如果你仍然看不到某些人的选择,请确保他们使用的是 Microsoft 365 专属 Excel、Excel 网页版、Excel for Android 或 Excel for iOS。 如果他们使用的是其他版本,例如 Excel Mobile,则你看不到他们的选择。 但是,他们所做的任何更改你都几乎会马上看到。 此外,如果他们使用较早版本的 Excel(如 Excel 2013),则无法与你同时编辑文件,你也看不到他们的选择。
若要共同创作并查看他人所做的更改,每个人都需要使用支持共同创作的 Excel 应用版本。 Excel for Android、Excel for iOS、Excel Mobile 和 Microsoft 365 专属 Excel 是目前支持共同创作的版本。 如果没有受支持的版本,始终都可通过选择“编辑工作簿”>“在浏览器中编辑”在 Web 浏览器中使用 Excel 网页版。 如果不能解决问题,请尝试下列一项或多项操作:
-
稍等一两分钟。 有时,Excel 和云相互通信需要一点时间。
-
告诉每个人在“启用编辑”按钮显示时选择该按钮。
-
确保每个正在使用 Microsoft 365 专属 Excel 的用户都在 Excel 窗口左上角打开了“自动保存”。
-
如果有人在使用 OneDrive 同步文件,他们需要确保该服务未暂停。 此外,还需要开启“使用 Office 2016 同步文件...”设置。 有关此设置的详细信息,请参阅此文。
-
请确保正在使用 Excel for Android 的人员打开自动保存。 可通过点击“文件”>

-
请确保正在使用 Excel for iOS 的人员打开自动保存。 可通过点击“文件”

-
确保文件不是只读文件。
-
在 Windows 电脑上,打开文件,并转到“文件”>“信息”。 解决可能会在此显示的任何错误。
如果某人使用某种 Excel 共同创作尚未完全支持的 Excel 功能,可能偶尔会出现这种情况。 这会暂停共同创作过程。 如果没有任何未保存的更改,只需点击“刷新”。 如果有不需要保留的未保存更改,可以点击“放弃更改”。 对于需要保留的内容,请点击“保存副本”,将文件另存为不同的名称。 然后,选择并复制需要保留的更改。 最后一步 - 重新打开云中的原始文件,将更改粘贴回来。
一般而言,最近的更改内容将最终保存,不论是使用“保存”按钮保存,还是通过“自动保存”自动保存。 存在一些例外情况,但这是常规运作方式。 如果不希望与其他人发生冲突,可向每人分配区域或工作表。 发送链接时,可以解释这些工作分配,也可以通过在标题单元格填入人员姓名或以人员姓名命名工作表的方式在工作簿中清楚地标明作业分配。
请记住,如果有人使用 OneDrive 同步文件,其计算机脱机时,将不会合并其所做的更改,直到其计算机再次联机为止。 联机之后,将立即合并这些更改。
可以。 在 Excel for Android 中,点击“文件”>“历史记录”。 然后点击以前的版本,该版本随即打开。 如果想要将其还原为最新版本,请等待,直到所有人停止共同创作,然后点击“还原此版本”。
若要在 Excel for iOS 中进行共同创作,开始之前,需确保设置了某些内容。 之后,只需几个步骤即可与其他人共同创作。
-
需安装最新版本的 Excel,且需使用 Microsoft 帐户登录 Excel。 打开 Excel 时,请点击“打开”,并确保此处列出了你的 Microsoft 帐户。 如果没有,请点击“添加位置”以添加该帐户。 请注意,如果手机或平板电脑大于 10.1 英寸,需使用 Microsoft 365 订阅帐户登录。
-
需要使用 .xlsx、.xlsm 或 .xlsb 文件。 如果文件不是这种格式,请在桌面版本的 Excel 中打开文件。 然后选择“文件”>“另存为”>“浏览”>“保存类型”,并将格式更改为 .xlsx、.xlsm 或 .xlsb。
共同创作要求将工作簿保存到 OneDrive、OneDrive for Business 或 SharePoint Online 库。 请注意,SharePoint 本地部署网站(未由 Microsoft 托管的网站)不支持共同创作。 如果不确定使用的是哪一个,请联系网站负责人或 IT 部门人员。
-
创建或打开文件。
-
如果创建了文件,请点击“文件”

-
如果打开了现有文件,请点击“文件”

-
点击右上角的“共享”

-
如果想自行发送指向文件的链接,请点击“复制链接”>“查看和编辑”。 然后将链接粘贴到电子邮件或即时消息窗口。
-
如果希望 Excel 通过电子邮件代你发送链,请点击“邀请他人”。 然后在“邀请他人”框中键入电子邮件地址,并在每个地址后点击“返回”。 另请确保“可以编辑”处于打开状态。 最后,点击“发送”。
如果在上一步骤中已点击“发送”,其他人会收到一封电子邮件邀请他们打开文件。 他们可以选择链接打开工作簿。 Web 浏览器将在 Excel 网页版 中打开工作簿。 可通过选择“编辑工作簿”>“在浏览器中编辑”,立即在 Excel 网页版 中进行共同创作。
如果他们想要使用 Excel 应用而不是 Excel 网页版 进行共同创作,可以选择“编辑工作簿”>“在 Excel 中编辑”。 但是需要使用支持共同创作的 Excel 应用版本。 Excel for Android、Excel for iOS、Excel Mobile 和 Microsoft 365 专属 Excel 是目前支持共同创作的版本。
现在可以与其他人同时共同创作工作簿。 若要查看谁正在同你一起编辑文件,请点击右上角的“共享”
常见问题解答
发生这种错误的原因只有几种。 最常见的一种就是有人使用不支持共同创作的 Excel 版本打开了该文件。 如果只有一个人使用的 Excel 版本不支持共同创作,其他人也会收到“锁定”错误,即使其他人使用的 Excel 版本支持共同创作也是如此。
支持共同创作的 Excel 版本:
-
Microsoft 365 专属 Excel*
-
Microsoft 365 Mac 版专属 Excel*
-
Excel 网页版
-
Excel for Android
-
Excel for iOS
-
Excel Mobile
*此版本中的共同创作功能要求安装最新版 Excel,并要求你登录 Microsoft 365 订阅帐户。 请注意,如果使用工作或学校帐户,则可能没有支持共同创作的版本。 这可能是因为你的管理员未提供最新版本来进行安装。
如果仍收到“锁定”错误,请参阅 Excel 被锁定无法进行编辑,了解此问题的更多解决方案。
仅当你和其他人使用 Microsoft 365 专属 Excel、Excel 网页版、Excel for Android,、Excel Mobile 或 Excel for iOS 时,才可看到以不同颜色表示的其他人的选择。 此外,如果大家使用 Microsoft 365 专属 Excel,则每个人都需要打开“自动保存”才能看到以不同颜色表示的选择。
如果你使用的是 Microsoft 365 专属 Excel、Excel 网页版、Excel for Android 或 Excel for iOS,并且看不到其他人的选择,请等待几分钟。 如果你仍然看不到某些人的选择,请确保他们使用的是 Microsoft 365 专属 Excel、Excel 网页版、Excel for Android 或 Excel for iOS。 如果他们使用的是其他版本,例如 Excel Mobile,则你看不到他们的选择。 但是,他们所做的任何更改你都几乎会马上看到。 此外,如果他们使用较早版本的 Excel(如 Excel 2013),则无法与你同时编辑文件,你也看不到他们的选择。
若要共同创作并查看他人所做的更改,每个人都需要使用支持共同创作的 Excel 应用版本。 Excel for Android、Excel for iOS、Excel Mobile 和 Microsoft 365 专属 Excel 是目前支持共同创作的版本。 如果没有受支持的版本,始终都可通过选择“编辑工作簿”>“在浏览器中编辑”在 Web 浏览器中使用 Excel 网页版。 如果不能解决问题,请尝试下列一项或多项操作:
-
稍等一两分钟。 有时,Excel 和云相互通信需要一点时间。
-
告诉每个人在“启用编辑”按钮显示时选择该按钮。
-
确保每个正在使用 Microsoft 365 专属 Excel 的用户都在 Excel 窗口左上角打开了“自动保存”。
-
如果有人在使用 OneDrive 同步文件,他们需要确保该服务未暂停。 此外,还需要开启“使用 Office 2016 同步文件...”设置。 有关此设置的详细信息,请参阅此文。
-
请确保正在使用 Excel for Android 的人员打开自动保存。 可通过点击“文件”>

-
请确保正在使用 Excel for iOS 的人员打开自动保存。 可通过点击“文件”

-
确保文件不是只读文件。
-
在 Windows 电脑上,打开文件,并转到“文件”>“信息”。 解决可能会在此显示的任何错误。
如果某人使用某种 Excel 共同创作尚未完全支持的 Excel 功能,可能偶尔会出现这种情况。 这会暂停共同创作过程。 如果没有任何未保存的更改,只需点击“刷新”。 如果有不需要保留的未保存更改,可以点击“放弃更改”。 对于需要保留的内容,请点击“保存副本”,将文件另存为不同的名称。 然后,选择并复制需要保留的更改。 最后一步 - 重新打开云中的原始文件,将更改粘贴回来。
一般而言,最近的更改内容将最终保存,不论是使用“保存”按钮保存,还是通过“自动保存”自动保存。 存在一些例外情况,但这是常规运作方式。 如果不希望与其他人发生冲突,可向每人分配区域或工作表。 发送链接时,可以解释这些工作分配,也可以通过在标题单元格填入人员姓名或以人员姓名命名工作表的方式在工作簿中清楚地标明作业分配。
请记住,如果有人使用 OneDrive 同步文件,其计算机脱机时,将不会合并其所做的更改,直到其计算机再次联机为止。 联机之后,将立即合并这些更改。
如果想要将其还原为以前版本,请等待,直到所有人停止共同创作。 然后点击“文件”








