可以通过创建图表的VisioMicrosoft 365 专属 PowerPoint 片段,然后将图表导出到 PowerPoint ,在幻灯片中共享图表。 将图表放入到 PowerPoint 从未如此简单。
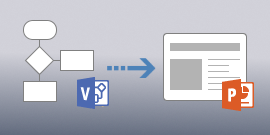
创建幻灯片片段并导出到 PowerPoint 仅在 Visio 计划 2 中可用。 如果不确定正在使用哪个版本的 Visio,请单击“文件”>“帐户”>“关于 Visio”。 对话框的左上角告诉你你拥有Visio_generic版本:
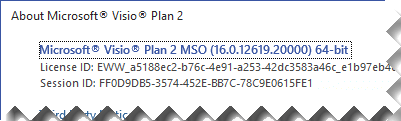
注意: 若要使用此功能,必须具有Microsoft 365 订阅。 如果你是 Microsoft 365 订阅者,请确保拥有最新版本的 Office。 如果你是管理 Microsoft 365 更新过程的 IT 专业人员,请查看频道发布页面,了解每个频道提供哪些更新。
创建和导出幻灯片片段以PowerPoint
-
打开 Visio 图表,然后单击“视图”>“幻灯片片段窗格”。 幻灯片片段窗格显示在设计窗口的右侧。
-
在“幻灯片片段”窗格中单击“添加”,图表上会出现一个截图框。
-
将尺寸框移到要显示在幻灯片上的图表部分上。
-
如有必要,请拖动切边框的角落,直到具有所需的大小。
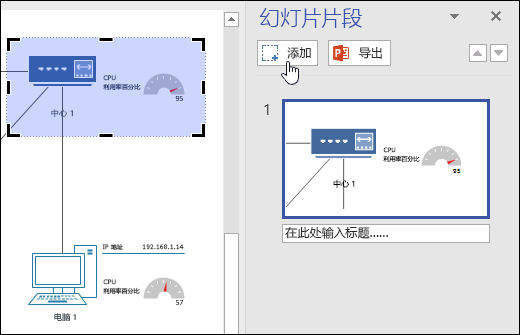
-
-
在幻灯片预览下方的文本框中输入幻灯片标题。
-
若要添加另一个幻灯片片段,请再次单击“添加”,然后在所需图表区域上定位新截图框并调整其大小。 如果需要删除幻灯片,在“幻灯片片段”窗格中将其选中,然后按 Delete。
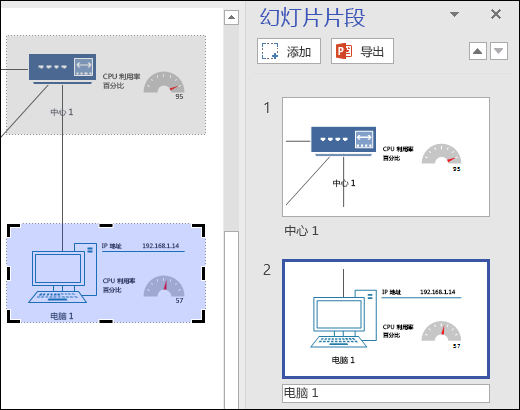
-
单击 " 幻灯片片段"窗格中的"导出",将准备好的幻灯片片段导出到新的幻灯片 PowerPoint 幻灯片。 还可通过单击“文件”>“创建 PowerPoint 演示文稿”>“创建演示文稿”导出幻灯片片段。
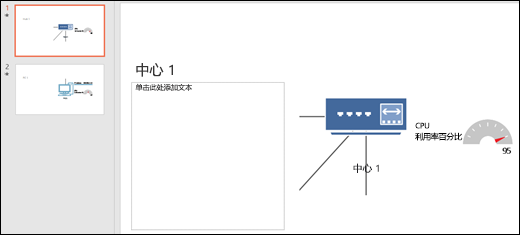
如果在不同幻灯片之间重叠了拍摄帧,然后导出到 PowerPoint ,则图像将使用幻灯片中的切换 PowerPoint 。 如果没有最新的订阅版本的幻灯片或幻灯片 PowerPoint ,幻灯片将使用默认的幻灯片切换效果。







