选择正确的视图以查看有关甘特图条、日历、时间线或类似电子表格的表的信息。
项目管理提示 如果已将资源分配给项目计划中的任务,请了解团队Planner视图。 可以分配给不同的任务、查看过度分配的人员以及许多其他项目管理任务 , 所有这些任务都在一个视图中!
-
单击“视图”选项卡。
-
在 “任务视图 ”组或 “资源视图 ”组中,单击要使用的视图。
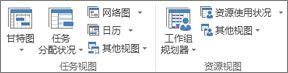
-
如果看不到所需的视图,请在 “任务视图 ”组中单击“ 甘特图”,然后单击“ 更多视图”。 在“ 更多视图 ”对话框中,单击要在“视图”列表中使用的 视图 ,然后单击“ 应用”。
开始使用 Project 后,如果没过多久,你就会获得创意并开始思考如何快速有效地自定义视图。
-
切换到要开始的视图。
-
单击“格式”选项卡。
-
选择要使用的格式设置选项。
例如,单击“文本样式”,为视图左侧的文本选择 样式。 可以更改任何类型的文本的样式,包括关键任务、里程碑任务、更改的任务、条形图上的文本等。


此时会变得有点棘手。 并非所有视图都具有相同的格式设置选项。 例如,如果当前正在显示甘特图,则会在“ 格式 ”选项卡上仅看到甘特图的样式列表,但不会看到其他视图的这些相同样式。 -
单击“ 文本样式” ,将样式应用于视图中的特定文本。 详细了解如何将 样式应用于视图中的文本。
将更改复制到视图以供将来的项目使用
使用管理器将已更改的视图复制到其他项目或 全局模板 ,以便将来的所有项目。
单击“ 文件 > 信息 >组织者”。 详细了解 如何使用管理器。







