Microsoft Lens (以前的“Office Lens”) 是一种从文档、白板、名片、收据、菜单、标志、手写备忘录或其他包含要导入但不是手动键入的文本内容中捕获信息的好方法。 使用 Microsoft Lens ,你无需手动记下任何笔记、依赖模糊的手机图像或担心错误地填充任何内容。
Microsoft Lens 也非常适合捕获草图、绘图和公式,甚至是没有文本的图像。 捕获图像时, Microsoft Lens 会消除阴影和奇怪的角度,因此最终捕获更易于查看。
你可以将捕获的文档和白板图像上传到 Microsoft OneNote、Word、PowerPoint 或 OneDrive,还可以将它们另存为 PDF 文件或通过电子邮件发送它们。
注意: Microsoft Lens 不支持 GCC 帐户的这些功能:名片、图像转文本、图像到表格、图像到Word、图像到 PPT 和上传到 OneNote。
如果尚未下载最新版本的 Microsoft Lens ,请从 Google Play商店免费下载。
步骤 1:选择要捕获的内容
打开 Microsoft Lens 后,即可选择捕获模式。
在屏幕底部附近向左或向右轻扫,选择“白板”、“文档”、“操作”、“名片”或“照片”。
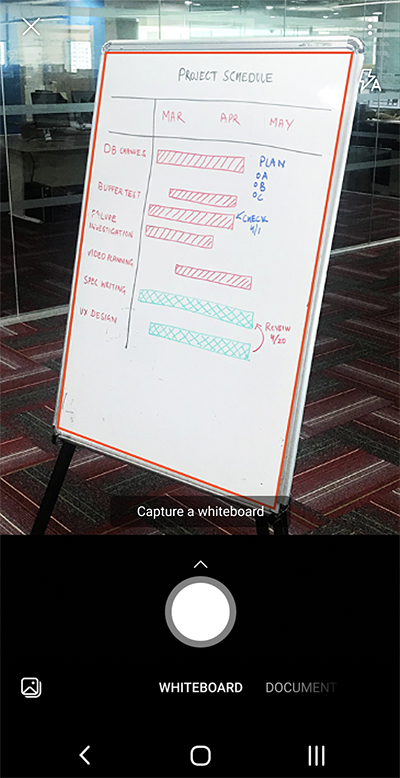
白板 此模式最适合用于在干式擦除板或类似表面上捕获手写笔记和草图。 Microsoft Lens 会调整图像,使背景不会太亮,墨迹笔划更易于查看。
文档 此模式针对在页面或笔记上书写或键入的小字进行了优化。 它也非常适合表格、收据、海报、传单或餐厅菜单等内容。
行动 此模式是以下可用子模式的集合:
-
文本 可用于从图像中提取文本,你可以复制或共享这些文本。
-
表 可用于从图像中提取打印的表格,可以复制和共享
-
阅读可用于在沉浸式阅读器中大声朗读图像中的任何文本。
-
联系人可用于从业务卡提取信息,并将其另存为设备上的联系人。
-
QR 码 可用于扫描 QR 码,以查看、复制和共享代码显示的信息。
名片 此模式从业务卡捕获联系人信息,并将其保存到 Android 设备上的“联系人”应用以及 Microsoft OneNote。 此功能目前最适用于英语、德语、西班牙语或简体中文的名片。
照片 此模式最适合用于捕获包含风景或人物的照片和图像。
步骤 2:拍照
在步骤 1 中选择捕获模式后,可以使用相机拍摄新照片,或从设备导入现有图像。
执行下列任一操作:
-
若要使用 Android 设备拍摄照片,请将相机指向要捕获的项目,并确保相机中的橙色框架勾勒出要捕获的项目。 如果需要) ,相机的闪光灯设置为自动关闭 (,但你可以通过点击捕获窗口右上角的 “闪光灯 ”图标来更改此设置。 准备好拍照后,点击屏幕底部的圆形 “相机 ”按钮。
提示: 失明或视力不佳的人员可以使用 Android 中的 TalkBack 屏幕阅读器获取实时语音指导,例如“向右移动”、“上移”等。 有关详细信息,请参阅 将屏幕阅读器与 Microsoft Lens 配合使用的基本任务。
-
如果需要,可以从 Android 设备上的库中导入现有映像。 在Microsoft Lens 捕获屏幕中,点击捕获窗口左下角附近的 “图片 ”按钮。 导航到包含要使用的图片的相册,然后点击它以将其导入 Microsoft Lens 。
注意: 在具有 3GB 以上 RAM 的 Android 设备上安装时,最新版本的Microsoft Lens 允许在一次扫描中捕获和导入多达 100 个图像,以查找本地存储的图像和 PDF 文件。 可以选择在拍摄后查看每个图像,也可以在以后查看和编辑它们。
步骤 3:查看和编辑
Microsoft Lens 允许在保存之前编辑捕获的图像,使其完全按所需方式显示。 可以选择在捕获后调整每个图像的边框,或者可以逐个捕获图像并在以后对其进行编辑。
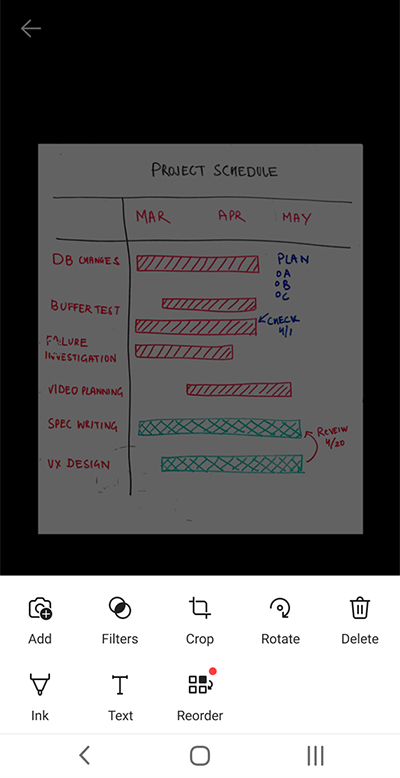
点击下栏中显示的任意图标,开始编辑或调整捕获的图像。
可以向扫描添加新图像,对图像应用筛选器,裁剪、旋转或删除图像,使用笔或文本对其进行批注,或者重新排序图像。
通过使用可选的“裁剪” 功能,可以通过从所选内容中排除任何不需要的图像部分来剪裁这些部分。
若要对扫描中的多个图像重新排序,请点击“ 重新排序”。 你将在一个视图中显示所有捕获的图像,然后可以按所需顺序拖动它们。
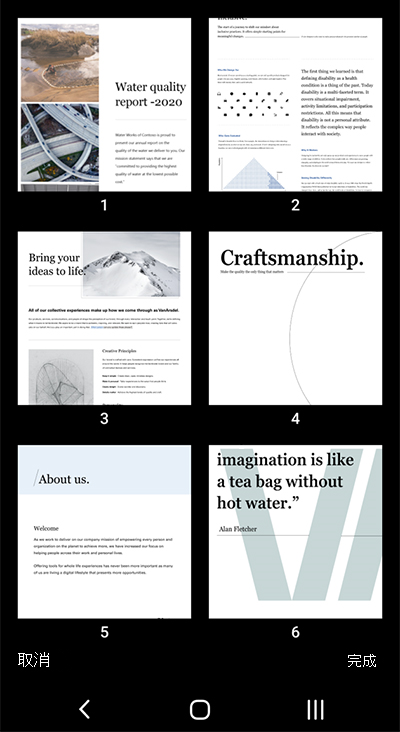
对图像进行重新排序后,点击右下角的“ 完成 ”。 然后,可以使用任何其他编辑工具继续编辑当前图像。
编辑完图像后,点击下托盘中的橙色“完成 ”按钮。
步骤 4:保存并共享
如果图像是在 白板、 文档或 照片 模式下捕获的,则可以将其保存到 Android 设备上的库中。
还可以将图像另存为 PDF (可移植文档格式) 文件,或将其保存到 Microsoft OneNote、OneDrive、Word 或 PowerPoint。
选中所需的选项 (或选项) ,然后点击“ 保存”。
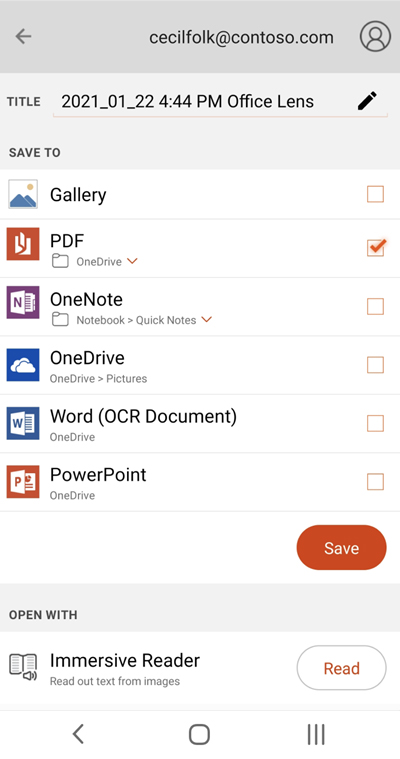
注意: 如果选择将图像保存到 OneNote、OneDrive、Word 或 PowerPoint,系统可能会提示你使用 Microsoft 帐户或工作或学校帐户登录。
如果要将光学字符识别 (OCR) 应用于捕获的图像,请选择“Word”选项。 Microsoft Lens 将在 OneDrive 帐户中创建一个Word文件,该文件将自动提取捕获的图像中找到的所有清晰文本。
如果图像是在 名片 模式下捕获的,请选择“OneNote”将其保存为 vCard (.vcf 文件) 。 如果还想要将图像保存到 Android 设备上的库,请选择“库”,然后点击“ 保存”。
编辑以前扫描的 PDF
可以轻松编辑以前使用 Microsoft Lens 创建的 PDF 文件。 在 Android 设备上,通过点击屏幕右上角的三点菜单导航到 “我的文件 ”。 接下来,点击要编辑的 PDF 文件的文件名旁边的三点菜单,然后点击“ 编辑”。
现在可以向此 PDF 文件添加其他图像、编辑现有图像或重新排序任何图像。
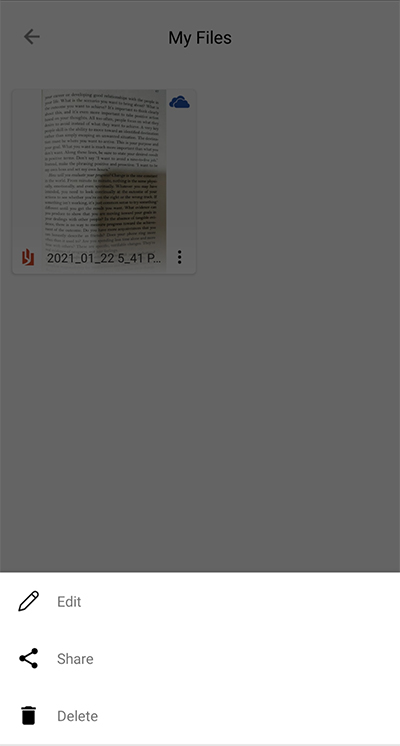
使用智能操作
从“main”屏幕中选择“操作”模式。 这会转到第一个子模式,可以使用该子模式从图像中提取文本。
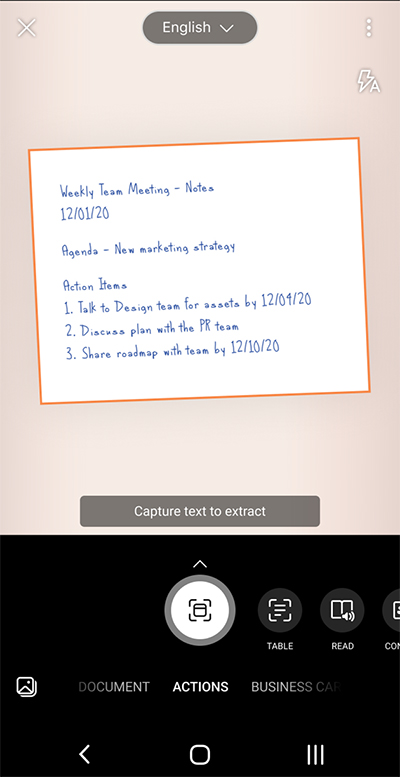
若要从图像中提取文本,请选择 “文本 ”模式,从屏幕顶部的菜单中选择首选文本语言,将相机指向要提取的文本,然后点击圆形“ 相机 ”按钮。
接下来,通过调整图像的边框来定位文本,然后点击屏幕右下角的“ 继续 ”。 如果要重拍图像,请点击屏幕右下角的“ 重拍 ”。
点击“ 继续”时, Microsoft Lens 从图像中提取文本并将其显示在屏幕上。 现在可以 复制 文本并在 Android 设备上的任何其他应用中 共享 。
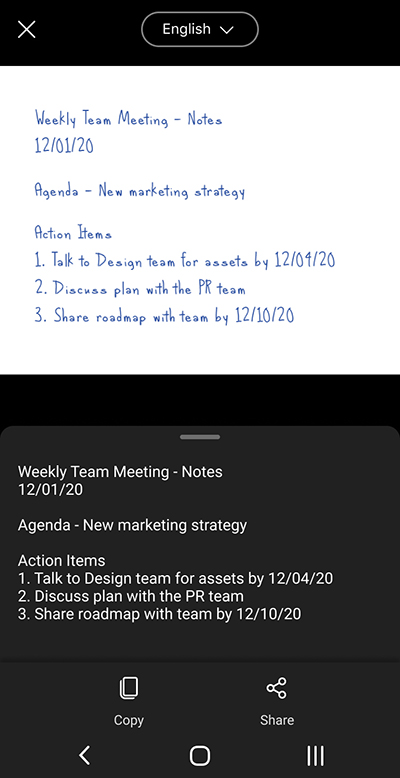
注意: Microsoft Lens 目前支持 30 种语言,用于从图像中提取文本。 但是,从手写笔记中提取文本目前仅限于英语。
从图像中提取表
若要从图像中提取表格,请选择“ 表格 ”模式,将相机指向要捕获的表格,然后点击圆形“ 相机 ”按钮。
接下来,通过调整图像的边框来定位表格,然后点击屏幕右下角的“ 继续 ”。 如果要重拍图像,请点击屏幕右下角的“ 重拍 ”。
点击“ 继续”时, Microsoft Lens 从图像中提取表并将其显示在屏幕上。 现在,你可以 复制 表并在 Android 设备上的任何其他应用中 共享 该表。
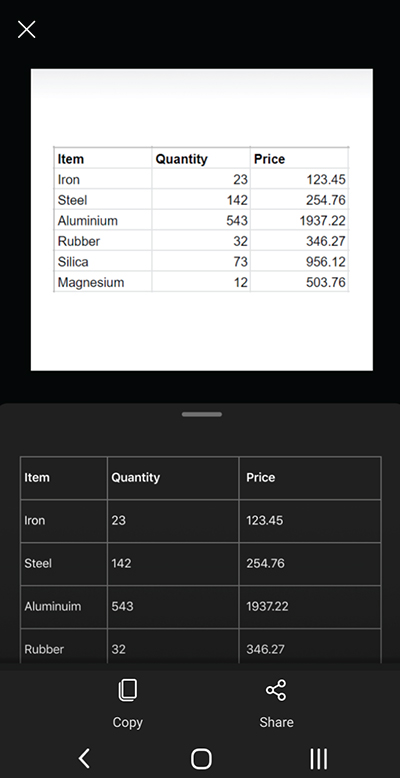
注意: Microsoft Lens 目前支持 21 种语言,用于从图像中提取打印表。
读取沉浸式阅读器中的文本
若要读取图像中的文本,请选择“ 阅读 ”模式,将相机指向要阅读的文本,然后点击圆形“ 相机 ”按钮。
接下来,通过调整图像的边框来定位文本,然后点击屏幕右下角的“ 继续 ”。 如果要重拍图像,请点击屏幕右下角的“ 重拍 ”。
点击“继续”时, Microsoft Lens 在沉浸式阅读器中显示图像中的文本。 你可以点击“ 播放 ”按钮,收听大声朗读的文本。 可以通过点击右上角的 3 行菜单图标来更改文本大小、间距、字体和其他一些设置。
注意: Microsoft Lens 目前支持 30 种语言来朗读图像中的清晰文本。
在手机上保存名片的联系人信息
若要扫描商务卡并将其另存为手机上的联系人,请选择“联系人”模式,将相机指向业务卡,然后点击圆形“相机”按钮。
接下来,通过调整图像的边框来定位业务卡,然后点击屏幕右下角的“继续”。 如果要重拍图像,请点击屏幕右下角的“ 重拍 ”。
点击“继续”时, Microsoft Lens 显示从业务卡提取的联系信息,并且可以将其保存到设备上的联系人。
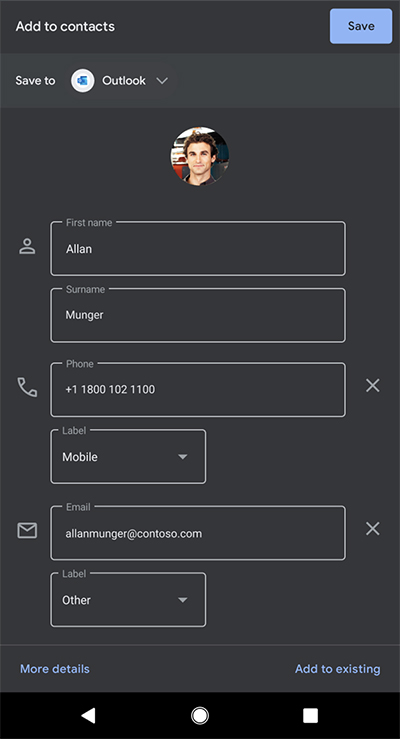
扫描 QR 码
选择 QR 码 模式,然后将相机指向要扫描的代码。 Microsoft Lens 自动扫描代码并显示信息链接,你可以在 Android 设备上的任何其他应用中 复制 和 共享 该链接。
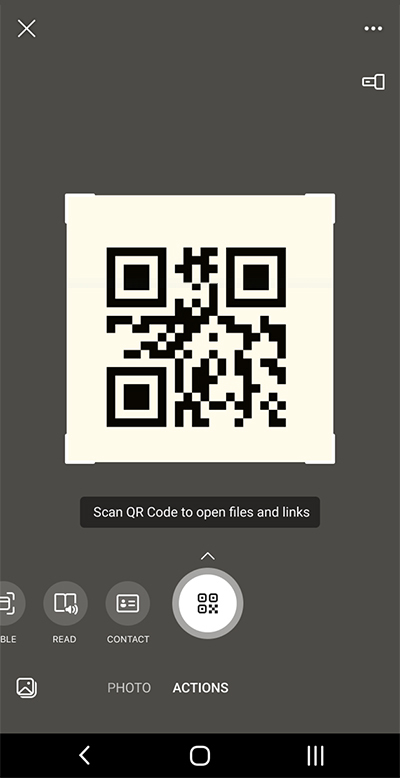
其他信息
保存为Word、PowerPoint 或 PDF 文件的捕获图像将位于 OneDrive 上的“文档”文件夹中,因此你可以从任何设备访问它们。 PDF 文件也可以在 Android 设备上本地保存,你可以通过点击“保存”按钮来编辑 PDF 的 保存 位置。
Microsoft Lens 不只是将图像导入Word或 PowerPoint 文件中。 最终Word和 PowerPoint 文档是真实的 Microsoft Office 文档。
Microsoft Word可以识别手写或键入的文本和打印文本,以及捕获内容的常规布局。 因此, Microsoft Lens 创建的Word文档中的文本、格式和布局是完全可编辑的,就像你自己创作文档一样。
Microsoft PowerPoint 可以识别转换为可重新着色、调整大小、移动和编辑的绘图对象的手写线条和笔划。 还可以删除绘图的背景,以便更轻松地在其他演示文稿中重复使用它们。
PDF (可移植文档格式) 文件从捕获的图像中提取文本信息。 可以搜索 PDF 文件的文本内容,并使用首选的 PDF 阅读器应用突出显示或复制页面的任何部分。
以下语言支持光学字符识别 (OCR) :
|
保存目标 |
目标文本/输入 |
语言 |
|
Word、PDF、OneDrive、OneNote 沉浸式阅读器 |
打印文本 |
英语、简体中文、繁体中文、捷克语、丹麦语、荷兰语、芬兰语、法语、德语、希腊语、匈牙利语、意大利语、日语、朝鲜语、挪威语、波兰语、葡萄牙语、俄语、西班牙语、瑞典语、土耳其语 |
|
OneNote |
手写文本 |
英语 |
|
名片模式 (OneNote) |
名片 |
英语、简体中文、德语、西班牙语 |
辅助功能
若要更轻松地使用 Microsoft Lens ,可以使用蓝牙或 USB 将键盘连接到设备。
此外,Android 中的辅助功能设置可帮助你以最适合你的方式使用 Microsoft Lens 。 在 Android 设备上,转到 “设置” > “”辅助功能 “以打开 TalkBack 等功能。
有关详细信息,请访问 Android 辅助功能帮助中心。
支持
如果需要 Microsoft Lens for Android 的帮助,可以在 olensandsup@microsoft.com 向我们的产品团队发送电子邮件。








