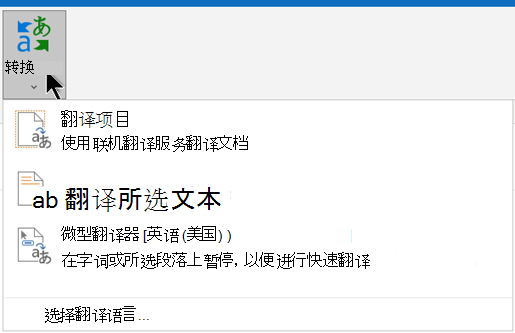翻译电子邮件
在 Outlook 中,可以根据需要翻译字词、短语和完整消息。 还可以设置 Outlook ,以自动翻译你收到的其他语言的邮件。
当你收到其他语言的电子邮件时,你将在邮件顶部看到一条提示,询问你是否希望 Outlook 将其翻译成你的首选语言。
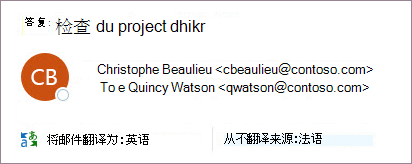
收到其他语言的电子邮件时,可以通过两种不同的方式进行响应:
-
在邮件中,选择“ 翻译邮件”。 Outlook 将邮件文本替换为翻译的文本,并且此翻译缓存了 15 天,这意味着无需翻译同一邮件两次。
翻译邮件后,可以选择“ 显示原始 ”以查看原始语言的邮件,或 “启用自动翻译 ”以始终将邮件翻译为首选语言。
-
在邮件中,选择“ 从不翻译”。 Outlook 不会询问你将来是否要翻译该语言的邮件。
如果由于某种原因, Outlook 不提供这些选项,请选择功能区中的“ 翻译 ”按钮,或右键单击邮件并选择“ 翻译”,然后选择“ 翻译邮件”。
-
在“ 开始 ”选项卡上,选择“ 翻译 > 翻译邮件”。
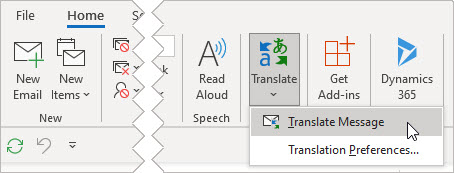
若要更改翻译首选项,请转到 主页 > 翻译 > 翻译首选项。
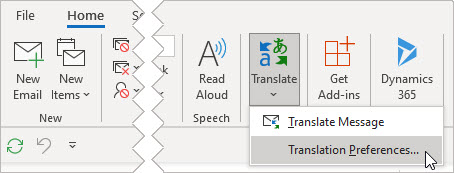
可在此处设置首选语言。
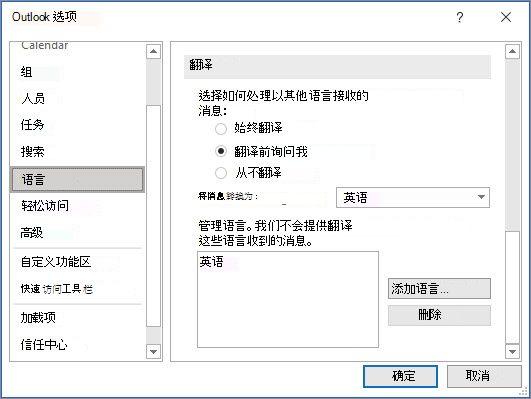
翻译电子邮件的一部分
若要仅翻译邮件中的一些文本,请选择该文本并右键单击。 Outlook 将在显示的上下文菜单中直接显示翻译。
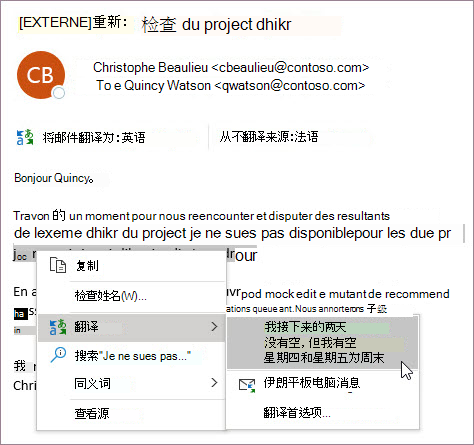
撰写电子邮件时,还可以选择文本并右键单击以翻译为首选语言。 单击已翻译的文本时,可以将其插入正在撰写的邮件中。
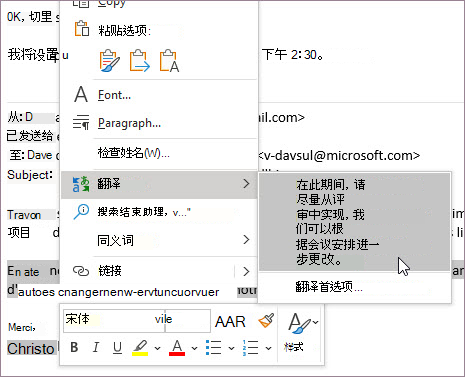
若要了解详细信息,请参阅 宣布在 Outlook 中推出新的翻译功能。
注意: 自动翻译和智能翻译建议仅适用于Exchange Online邮箱。
数据使用和隐私
适用于 outlook 的翻译工具提供的Email翻译由在线 Microsoft Translator 服务提供支持。 所有数据传输都通过 SSL 进行保护,永远不会与任何第一方或第三方实体进行存储、采样或共享。 这意味着所有转换和处理仅发生在内存中的服务器上。 (Microsoft Translator.)
有三个翻译选项可用:
翻译整个电子邮件
你可以让计算机翻译整个 Outlook 邮件 (“机器翻译”) 并在 Web 浏览器中显示。 选择这种翻译时,消息中的内容会通过 Internet 发送给服务提供商。
注意: 机器翻译对于传达内容的基本主题和确认内容是否与你相关很有帮助。 对于高准确性的或敏感的文件,建议使用人工翻译,因为机器翻译无法保留文字的完整意思和语气。
选择翻译语言
-
在“审阅”选项卡上的“语言”组中,单击“翻译”>“选择翻译语言”。
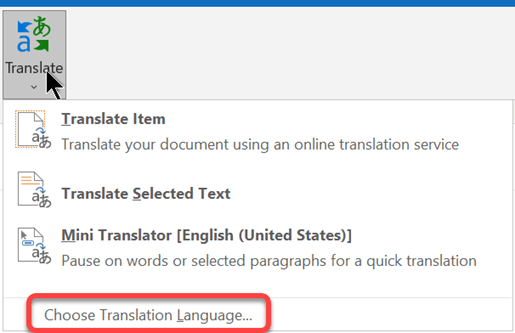
-
在“选择文档翻译语言”下单击“翻译自 (Translate from)”和“翻译至 (Translate to)”,然后单击“确定”。
翻译文档或邮件
-
在“审阅”选项卡上的“语言”组中,单击“翻译”。
-
单击“ 翻译项目”。 将列出所选的“自”和“至”语言。
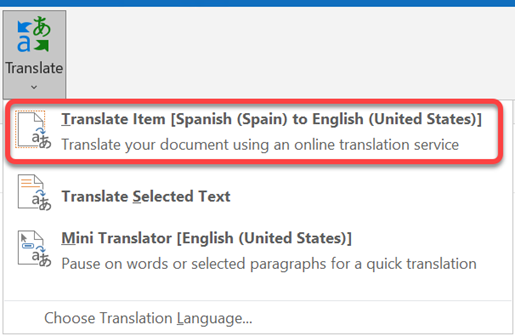
此时会打开一个浏览器选项卡,消息以原始语言和所选翻译语言显示。
注意: 如果是第一次使用翻译服务,可能需要单击“确定”以安装双语词典并通过“信息检索”窗格启用相应的翻译服务。 也可查看通过单击“信息检索”窗格中的“翻译选项”链接启用了哪些双语词典和机器翻译服务。 请参阅下一部分 (“翻译所选文本”) ,了解如何访问“ 研究 ”窗格。
翻译所选文字
可以选择电子邮件中的文本,然后要求翻译该文本。
-
在电子邮件中,选择文本。
-
在“ 邮件 ”选项卡上,选择“ 翻译 > 翻译所选文本”。
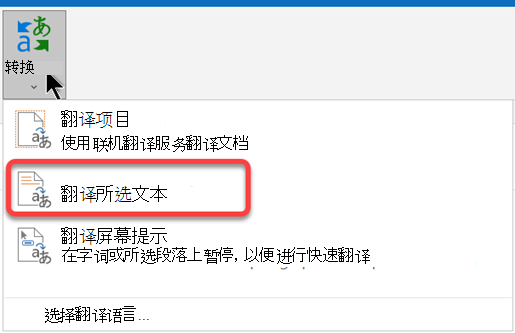
-
在“ 研究 ”窗格中的“ 翻译”下,选择源语言 (“从) ”和目标语言 (“到) ”。
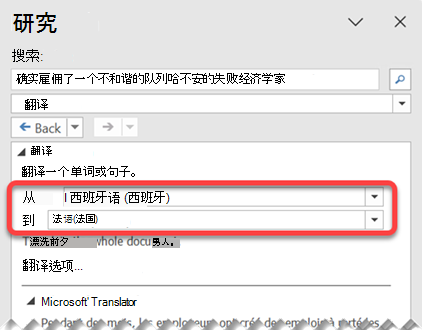
在 Microsoft Translator 下,翻译后的字词将快速显示。
-
若要将翻译的文本复制到剪贴板,请选择“ 插入 > 复制”。
注意:
-
如果是第一次使用翻译服务,请单击“确定”以安装双语词典并通过“信息检索”窗格启用相应的翻译服务。
-
还可通过单击“信息检索”窗格中的“翻译选项”链接查看启用了哪些双语词典和机器翻译服务。
-
要更改用于翻译的语言,在“翻译”下的“信息检索”窗格中,选择要翻译的源语言和目标语言。 例如,要将英语翻译为法语,在“自”列表中单击“英语”并在“至”列表中单击“法语”。
-
要自定义翻译所使用的资源,请单击“翻译选项”,然后选择所需的选项。
使用翻译屏幕提示翻译字词
当你用光标指向某个单词时,微型翻译器显示一个单词的翻译。 还可以将翻译的文本复制到剪贴板,将其粘贴到其他位置,或播放已翻译单词的发音。
-
在电子邮件中,选择文本。
-
在“ 消息 ”选项卡上,选择“ 翻译 > 微型翻译器”。
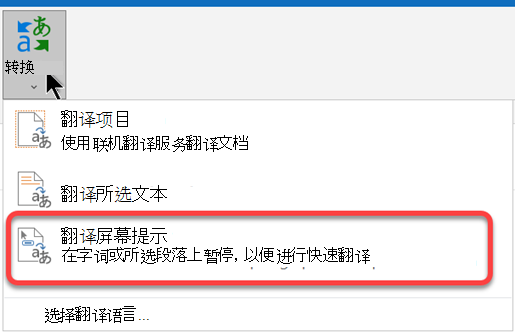
-
使用鼠标指向需要翻译的字词或短语。 当文档上出现一个暗淡的对话框时,请将鼠标移过去查看是否存在可用翻译。
注意: 只要将鼠标悬停在字词上,就会出现翻译屏幕提示。 若要将其关闭,请重复上述步骤 1。
有关详细信息,请参阅查看翻译屏幕提示提供的翻译。
数据使用和隐私
适用于 outlook 的翻译工具提供的Email翻译由在线 Microsoft Translator 服务提供支持。 所有数据传输都通过 SSL 进行保护,永远不会与任何第一方或第三方实体进行存储、采样或共享。 这意味着所有转换和处理仅发生在内存中的服务器上。 (Microsoft Translator.)
若要翻译电子邮件,必须安装名为 适用于 outlook 的翻译工具 的 Microsoft 加载项。
获取翻译器加载项
-
在“ 工具 ”菜单上,选择“ 获取加载项”。
-
在搜索框中,输入 “翻译器”。
-
从结果下拉列表中,选择“适用于 outlook 的翻译工具”。
-
选择“添加”以安装加载项。
翻译电子邮件
-
选择要翻译的邮件。
-
在“开始”标签中,选择“翻译邮件”。

-
在“翻译工具”窗口中,选择要将邮件翻译成的语言。
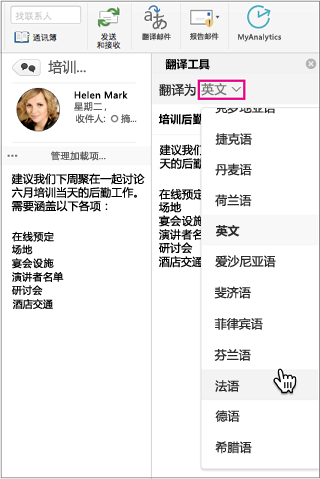
-
已翻译的邮件将随即显示。 在“翻译器”窗口顶部,可以选择 × 将其关闭。
疑难解答
如果无法安装翻译工具,可能是邮箱托管在不受支持的 Microsoft Exchange 版本上。 如果将翻译器与 Microsoft 365 帐户一起使用,则需要一个托管在 Exchange 2013 或更高版本上的邮箱。 请咨询 IT 部门(商业用户)或 Internet 服务提供商(消费者用户)。
Exchange 管理员必须首先允许激活加载项,然后才能安装翻译工具。 有关加载项激活的介绍,请参阅管理用户对 Outlook 加载项的访问权限。
数据使用和隐私
适用于 outlook 的翻译工具提供的Email翻译由在线 Microsoft Translator 服务提供支持。 所有数据传输都通过 SSL 进行保护,永远不会与任何第一方或第三方实体进行存储、采样或共享。 这意味着所有转换和处理仅发生在内存中的服务器上。 (Microsoft Translator.)
翻译电子邮件
-
收到用其他语言编写的电子邮件时,邮件顶部将出现一条提示,询问你是否希望 Outlook 将其翻译成默认语言。
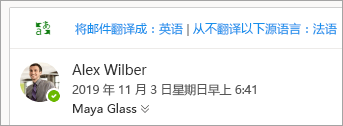
-
如果选择“翻译邮件”,Outlook 将把邮件文本替换为翻译的文本。
然后,你可以选择“显示原始邮件”以查看原始语言的邮件,或者“启用自动翻译”始终将邮件翻译成另一种语言。
-
如果选择“从不翻译”,Outlook 将不会再询问你是否要使用该语言翻译邮件。
-
若要更改翻译首选项并选择翻译语言,请在“ 视图 ”选项卡上,选择“

数据使用和隐私
适用于 outlook 的翻译工具提供的Email翻译由在线 Microsoft Translator 服务提供支持。 所有数据传输都通过 SSL 进行保护,永远不会与任何第一方或第三方实体进行存储、采样或共享。 这意味着所有转换和处理仅发生在内存中的服务器上。 (Microsoft Translator.)