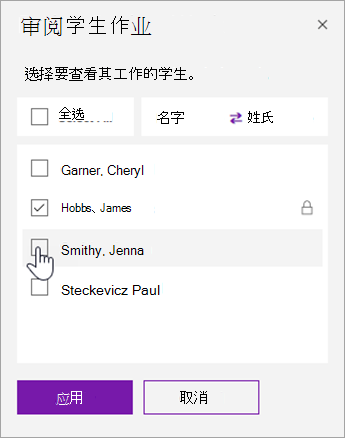防止学生在审阅课堂笔记本时、截止日期过后或随时对课堂笔记本中的页面进行进一步编辑。 当学生页面被锁定时,你可以查看并发表评论,但学生只能查看该页面。
在开始之前,必须使用以下OneNote版本之一进行教学:
-
OneNote 2016 2018 年 2 月或更高版本的课堂笔记本加载项更新
-
OneNote Windows 10应用 - 请参阅下面的说明。
-
OneNote 网页版
-
OneNote for iPad - 请参阅下面iOS说明的OneNote。
学生必须使用以下版本的OneNote之一,此功能才能在页面上工作。 请让他们按照以下说明检查他们使用的版本:
|
Product |
版本 |
说明 |
|---|---|---|
|
OneNote 2016 2018 年 2 月更新或更高版本。 |
不适用 |
不适用 |
|
OneNote Microsoft 365 企业版应用 |
内部版本 9001.1000 或更高版本 |
若要检查,请选择“文件>帐户”,并在“关于OneNote 2016”下查找版本号旁边的“生成号”。 |
|
OneNote for Windows 10 应用 |
版本 17.9001.1000 或更高版本 |
若要检查,请选择右上角的...省略号图标,然后设置 >关于。 |
|
OneNote 网页版 |
不适用 |
不适用 |
|
OneNote for Mac |
版本 16.10 或更高版本 |
若要检查,请从菜单栏中选择OneNote,然后选择“关于OneNote”。 |
|
OneNote for iOS |
版本 16.10 或更高版本 |
若要检查,请选择... 省略图标、设置,并滚动到屏幕底部。 |
|
OneNote for Android |
版本 9001.1000 或更高版本 |
若要检查,请选择...省略号图标,设置 >关于。 |
在OneNote 2016中锁定课堂笔记本页
首先,请确保已连接到 Internet,以便更改与学生的笔记本同步。
-
打开OneNote并导航到需要编辑的课堂笔记本。
-
选择 课堂笔记本 > 审阅。
-
选择要审阅的笔记本部分。
-
展开需要锁定的作业下的学生姓名列表。
-
选中 “锁页 ”复选框,为所有学生锁定此页面。
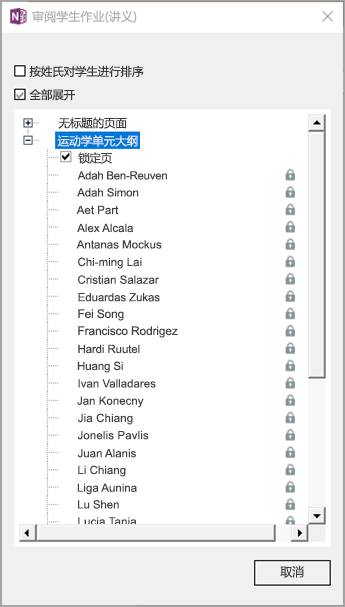
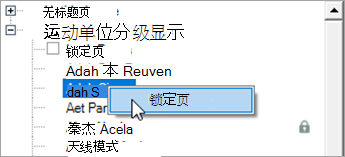
提示: 锁定页面的另一种方法是右键单击页面并选择 “锁定页”。
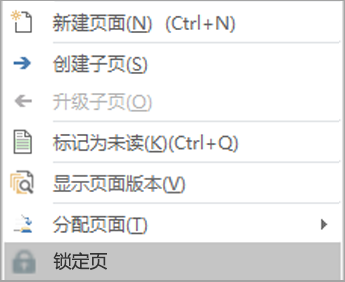
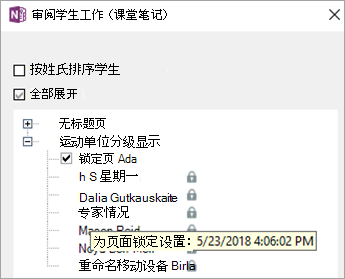
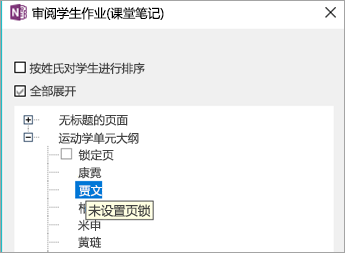
若要撤消页面锁定,请返回到“审阅”窗格,或右键单击一个页面,然后选择“解锁页”。
锁定OneNote中用于Windows 10、 OneNote 网页版 、OneNote for iPad的课堂笔记本页
-
打开OneNote并导航到需要编辑的课堂笔记本。
-
选择 课堂笔记本 > 审阅学生工作。
-
选择要审阅的笔记本部分和页面,然后选择 “下一步 ”继续。
-
选择 “页面锁定”。
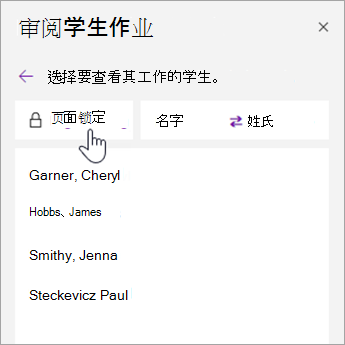
提示: 选择 “名字 ”或“ 姓 氏”,对学生姓名列表进行排序。