重要:
对具有 SharePoint Online 的旧 OneDrive for Business 同步应用的支持已结束。 如果在任务栏中 
首先,请检查你是否可以联机访问 Microsoft 工作或学校 OneDrive ,然后尝试执行其他步骤以在你的电脑上运行同步。
注意:
-
本文适用于非 Office 365 订阅者用户以及旧版 工作或学校 OneDrive。 如果已拥有 Office 365 工作或学校帐户,请阅读如何针对新版 工作或学校 OneDrive修复 OneDrive for Business 同步问题。 如果不确定需要哪个版本的 工作或学校 OneDrive,请与网络管理员联系。
-
在下图中,“Contoso”是 Microsoft 用作示例公司的虚拟名称。 用户看到的应是自己的组织名称。
-
右键单击通知区域(任务栏最右边)中的 OneDrive 云图标。
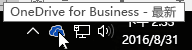
注意: 可能需要单击通知区域旁的“显示隐藏的图标”箭头才可看到 OneDrive 图标,或者单击


-
选择“联机查看”
如果无法联机访问 工作或学校 OneDrive,请与网络管理员联系。
工作或学校 OneDrive 会经常更新。 确保你拥有最新更新。
提示: 如果仅同步与 Microsoft 365 关联 工作或学校 OneDrive 帐户,则可能可以使用 OneDrive 同步应用 。 若要了解详细信息,请参阅 在 Windows 中将文件与 OneDrive 同步。 如果您使用的是 Mac,请参阅使用 MAC OS X 上的 OneDrive 同步文件。
注意:
-
如果您最近从 Office 2013 升级到 Office 2016,并且 工作或学校 OneDrive 无法正常运行,请参阅以下文章之一: 升级到 office 2016 后 onedrive 已卸载 或 Onedrive 在安装 office 2016 后停止同步库。
-
最近的产品更新带来一个问题,某些 Office 2013 用户收到“需要凭据”提示。 若要解决此问题,请参阅 2015 年 10 月 21 日,Office 2013 更新 (KB2986219)。
如果没有 Microsoft 365,但需要 工作或学校 OneDrive 同步应用,可以免费下载。
确保要同步的任意文件的大小均不超过 2 GB。 如果看到“此文件太大,无法上传”或“请缩小此文件的大小,以便上传到...”等错误消息,请尝试通过压缩文件缩小文件大小。 可以减小图片的文件大小。
确保整个路径(包括文件名)包含的字符少于 250 个。 文件路径示例:
C:\Users\<用户名>\Pictures\Saved\2014\January\Holiday\NewYears\Family…
缩短文件的名称或 OneDrive 中的子文件夹的名称,或者选择更接近于顶层文件夹的子文件夹。
详细了解同步文件和文件夹时的限制和局限。
如果同时在 工作或学校 OneDrive 网站上传多个文件,或者如果同时在进行同步的其他电脑上的 工作或学校 OneDrive 文件夹中进行更改,则可能会发生同步冲突。 如果脱机编辑文件,也可能会出现同步问题。
要减少同步冲突,请将编辑后的文件或文件夹重命名为新名称或唯一名称,然后再次保存。
尝试打开文件或文件夹,并确保您有权保存其副本。 如果您在查看网络上的文件时遇到问题,请与网络管理员联系。
如果要同步大型 工作或学校 OneDrive 库,请检查电脑上可用的磁盘空间。
如果磁盘空间不足,可移动或删除文件(此处是有关如何释放磁盘空间的一些提示),或者可通过选择要同步到计算机的 OneDrive 文件夹减少要下载的文件。
按照这些快速步骤修复与 工作或学校 OneDrive 的同步连接,然后检查这样做是否解决了同步问题。
如果你在同步的库文件夹中遇到问题,有时只需 停止同步库,然后 在 Windows 中将文件与 OneDrive 同步,就像首次那样。
如果不确定库路径,请访问 SharePoint 团队网站,并浏览到文档:该 URL 即为库路径。
在 SharePoint 团队网站中,可通过单击团队网站中的同步图标来启动同步。
更多选项
如果上述步骤不起作用,则可能需要重新安装 OneDrive。
在计算机上重新安装 OneDrive 不会丢失文件或数据。 始终都可通过联机登录 工作或学校 OneDrive 帐户来访问文件。
开始之前,请确保下载最新的 Windows 更新。
-
阅读 如何安装 OneDrive并安装所需版本。
-
按

注意: 请不要选择“OneDrive”(若显示),因为它可能是适用于个人帐户的较新版 OneDrive。
-
OneDrive 安装启动时,输入帐户凭据,然后选择“登录”以设置帐户。
-
阅读如何在 OneDrive 中包含 "我的文档" 文件夹。 确保同步正确的文件夹。
了解详细信息
需要更多帮助吗?
|
|
联系支持人员
如需技术支持,请转到联系 Microsoft 支持人员,输入问题并选择“获取帮助”。 如果仍然需要帮助,请选择“联系支持人员”以转至最佳支持选项。 |
|
|
|
管理员
|









