你可以向演示文稿添加歌曲,并在幻灯片放映背景中跨幻灯片播放。
如果要使用来自 Web 的音乐,必须先将其下载到计算机,然后才能在演示文稿中使用。
跨幻灯片播放歌曲
-
在“插入”选项卡上,选择“音频”,然后选择“PC 上的音频”。
-
在文件资源管理器中,浏览到要使用的音乐文件,然后选择“ 插入”。
-
在幻灯片上选中音频图标后,在“ 播放 ”选项卡上,选择“ 在后台播放”。
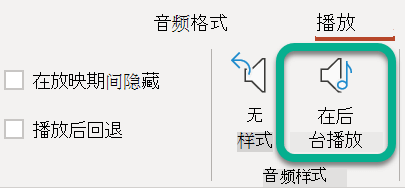
在后台播放 使音频文件在幻灯片放映期间自动启动,并使音频跨多个幻灯片播放。
在特定数量的幻灯片之后停止音频
-
按照上述过程“跨幻灯片播放歌曲”。 完成最后一个步骤后,执行以下操作:
-
打开插入音频的幻灯片。 在功能区上,选择“ 动画 ”选项卡。
-
在工具栏右端附近,选择“ 动画窗格”。
-
在“动画”窗格中,双击音频剪辑的项。
-
在“ 播放音频 ”对话框中的“ 效果 ”选项卡上的“ 停止播放”下,将“ 幻灯片后#”值更改为要播放音乐的幻灯片数。 (最大值为 999.)
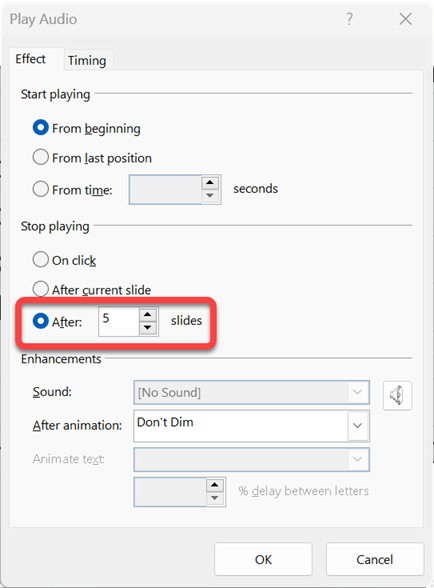
-
选择“确定”。
跨多张幻灯片播放多首歌曲
如果你的幻灯片放映长度超过一首歌曲,你可以添加更多歌曲。 但是,如果发现无法将音乐与幻灯片放映同步,则可以使用第三方音频编辑工具(如 Audacity®)将歌曲串在一起,使其在整个幻灯片放映中连续播放。
另请参阅
跨幻灯片播放歌曲
跨多张幻灯片播放多首歌曲
如果你的幻灯片放映长度超过一首歌曲,你可以添加更多歌曲。 但是,如果发现无法将音乐与幻灯片放映同步,则可以使用第三方音频编辑工具(如 Audacity®)将歌曲串在一起,使其在整个幻灯片放映中连续播放。
跨幻灯片播放歌曲
PowerPoint 网页版 中支持的音频格式为:MP3、WAV、M4A、AAC 和 OGA
-
在 插入 选项卡靠近右端的位置,选择 音频。
-
在文件资源管理器中,浏览到要使用的音频文件,然后选择 打开。
-
选择画布上的音频图标。
-
在“ 音频 ”选项卡或“播放 ”选项卡上,选择“ 在后台播放”。







