在文件资源管理器中查看 SharePoint 文件
2021 年,我们宣布 Microsoft 365 应用和服务将不再支持 Internet Explorer 11 (IE 11) 。 因此,在现代 SharePoint 体验) 中,我们不再推荐使用 文件资源管理器 中的视图命令 (。
若要在 文件资源管理器 中查看 SharePoint 文件,建议首先在设备上的文件夹中提供 SharePoint 文件。 为此,无论你使用的是 Chrome、Microsoft Edge 还是其他浏览器,都可以使用“向我的文件添加快捷方式” 或“同步”。 这两种方法可更快、更可靠地将 SharePoint 文件放入设备上的文件夹中。 然后,可以在 文件资源管理器 中管理同步的文件。
添加“我的文件”快捷方式 (添加 OneDrive 快捷方式) 允许在所有设备上访问内容,而 同步与特定设备相关。 此外,与使用同步按钮相比,OneDrive 快捷方式提供了更高的性能。 因此,建议在 OneDrive) (添加“我的文件的快捷方式”作为更通用的选项(如果可用)。
注意: 如果你有 Internet Explorer 并且使用的是经典 SharePoint 体验,则可以了解如何使用“使用资源管理器打开”来复制或移动库文件。
在文件资源管理器中添加“我的文件”、“同步”和“查看”快捷方式之间有何区别?
在 文件资源管理器将 SharePoint 库与桌面上的文件夹连接起来,但存在差异:
-
“向我的文件添加快捷方式”和“同步”都使用 OneDrive 同步应用 创建一个可以每天使用的更永久的文件夹。 在资源管理器或 Finder 中添加到联机 SharePoint 库或本地计算机、编辑或删除的所有内容会自动与其他位置同步。 例如,同步库后,可以直接从 Word 或 Excel 保存到资源管理器或 Finder 中的本地计算机,并且所有内容都会自动上传到 SharePoint 库。 如果在脱机工作时将某些内容保存到桌面文件夹,同步将在重新联机后立即更新 SharePoint 库。
-
添加“我的文件” 快捷方式 (添加 OneDrive 快捷方式) 允许在所有设备上访问内容,而 同步 与特定设备相关。 此外,与使用同步按钮相比,OneDrive 快捷方式提供了更高的性能。
-
在文件资源管理器中查看 命令使用在文件资源管理器中打开的临时文件夹。 该文件夹仅持续到将其关闭并将内容保存到 SharePoint 时。 因此,使用 在文件资源管理器中查看 提供通过桌面文件夹对 SharePoint 的一次性访问权限。 默认情况下,SharePoint 新式文档库界面中的“在 文件资源管理器 中查看”菜单选项对你或用户不可见。 在某些情况下,组织可能仍需要使用 文件资源管理器 中的视图来访问新式文档库。 从 Microsoft Edge 稳定版本 93 开始,可以在 SharePoint 上为新式文档库启用“在 文件资源管理器 中查看”功能。
选择下面的某个标题,以将其打开并查看详细信息。
文件资源管理器是在 Windows 桌面上使用的 Windows 文件管理系统。 可以在文件资源管理器中打开 SharePoint 库,并将文件和文件夹从桌面文件夹移动或复制到 SharePoint。 还可以在文件资源管理器中打开多个 SharePoint 库,并在它们之间复制或移动文件夹。
注意:
-
下面是有关使用“在文件浏览中查看” 命令的说明。
-
使用文件资源管理器时,不会复制版本历史记录。 仅复制或移动最新或已发布的文档版本。 如果在将文件从一个库移动到另一个库时必须包含版本控制信息,请使用 移动到 命令。 有关详细信息,请参阅 文件资源管理器为什么不会复制或移动我的版本控制信息?
-
如果已启用 需签出,则可能需要暂时将其禁用,以下载多个文件。 有关详细信息,请参阅 设置库以要求签出文件。
-
在 Microsoft 365 中的 SharePoint 中,打开包含要移动或复制的文件或文件夹的文档库。
-
选择“视图”菜单,然后选择“在文件资源管理器中查看”。
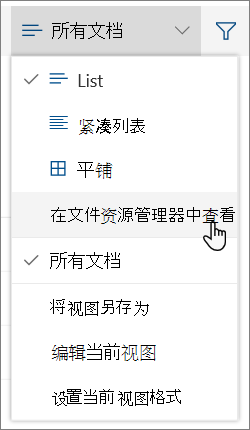
-
除了在文件资源管理器中打开外,SharePoint 还可以在经典 SharePoint 模式下的另一个选项卡中打开库。 可以忽略或关闭此库窗口。
-
你可能会收到一个弹出窗口,询问你是否希望同步库。 这一点由你决定。 在文件资源管理器中打开库时,桌面上的文件夹是临时文件夹。 如果使用 “向我的文件添加快捷方式 ”或 “同步”,你将获得一个与文档库保持同步的持久性文件夹。 有关详细信息,请参阅 使用 OneDrive 同步应用同步 SharePoint 文件。
-
如果看到“Internet Explorer 安全”对话框,请选择“允许”。 还可以选择“不要再向我显示此程序的警告”复选框。
-
打开目标文档文件夹,然后重复步骤 2。
-
现在,你已在文件资源管理器中打开了两个文档库(源和目标),你可以在两个库之间复制或移动文件和文件夹。
排列这两个窗口,以便可以在两个窗口之间复制或移动。 可以通过以下步骤在屏幕上显示两者:
-
选择源窗口,然后按 Windows 徽标键

-
对目标窗口重复此操作,但按 Windows 徽标键

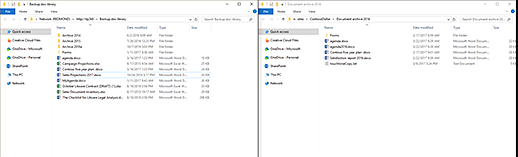
你还可以调整窗口的大小并将其重叠。
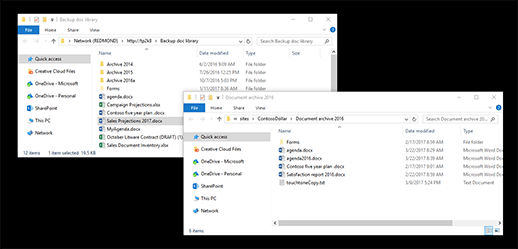
-
-
请执行下列操作之一:
-
若要复制,请选择源中的文件夹和文件,右键单击,然后选择“复制”,或按 Ctrl+C 进行复制。
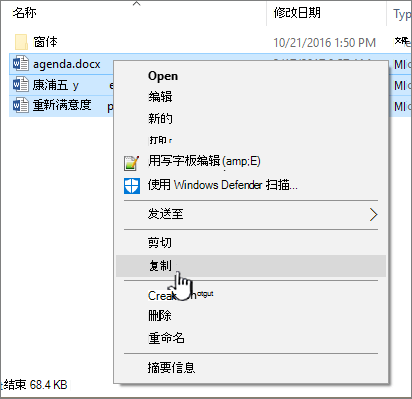
-
若要移动,请选择源中的文件夹和文件,右键单击并选择“剪切”,或按 Ctrl+X 进行剪切。
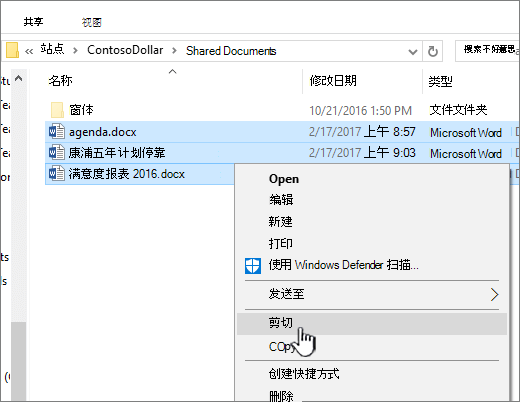
如果要移动文件,还可以选择文件并将其从一个文件资源管理器窗口拖动到另一个窗口,而不是使用剪切和粘贴。
注意: 如果库使用版本控制,则仅获取已发布的文档或最新文档。 无法移动或复制以前的版本。 有关详细信息,请参阅 文件资源管理器为什么不会复制或移动我的版本控制信息?
-
-
在目标文件夹中,右键单击并选择“粘贴”,或按 Ctrl+V。
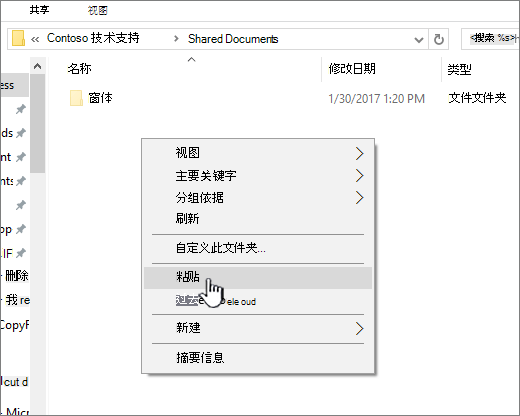
注意: 如果看不到 粘贴,则返回到源文件夹,突出显示所需的文件和文件夹,右键单击并选择“剪切”或“复制”。
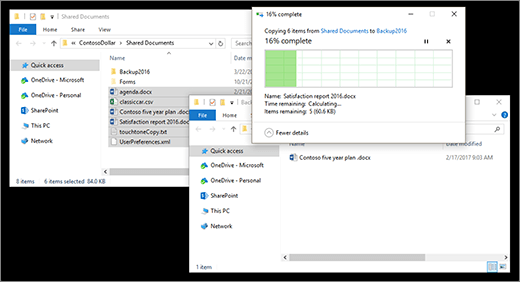
-
复制或移动所需的所有文件后,关闭两个文件资源管理器窗口。 你所做的任何文件或文件夹更改都将自动上传到 SharePoint。
-
返回到 SharePoint 中的目标库。 如果尚未显示新文件、文件夹或更改,请刷新页面。
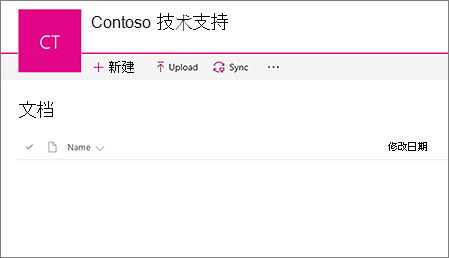
复制文件之前
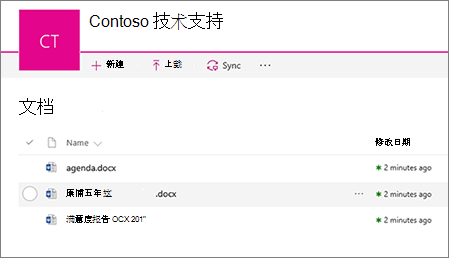
复制文件后
如果将文件从一个 SharePoint 库移动到另一个 SharePoint 库时必须包含版本控制信息,请使用 移动到 命令。 有关更多详细信息,请继续阅读。
版本控制是 SharePoint 库的一部分。 版本和跟踪存储在 SharePoint 数据本身中,而不是存储在文件中。 在签入新版本时,SharePoint 存储较旧的文件和较新的文件,并使用版本号区分两者,而不是覆盖较旧的文件。 文件仍是单独的,并且在库中进行跟踪,但版本仅位于 SharePoint 库中。
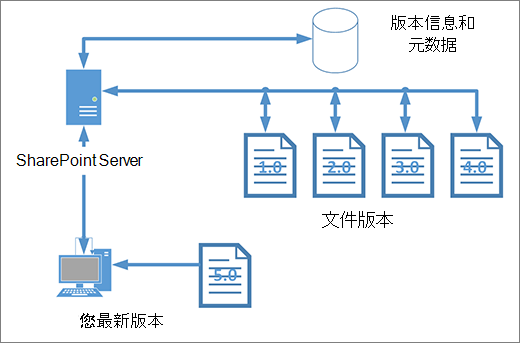
文件资源管理器适用于仅包含该单个文件所需元数据的文件,例如修改日期或作者。 使用文件资源管理器进行复制时,仅复制或移动文件及其即时信息。 不包括 SharePoint 中的其他信息和其他文件。
如果使用 SharePoint,则 移动到 命令会移动版本控制历史记录,因为它在库中工作。 移动到 保留版本控制,因为只存在一个文件和结构的副本。 在 SharePoint 使用 移动到 在文件夹或库之间移动文件时,它包括版本和跟踪信息。
但是,SharePoint复制到 命令仅复制最新文件。 这可以防止在两个位置之间拆分历史记录。 可以对任一文件进行更新,但更改仅反映在该文件上。
如果要复制文件以保留备份,并且想要保留版本控制,请考虑使用基于 SharePoint 服务器的备份,而不是手动复制。 这样,如果当前文件发生问题,仍可以检索 SharePoint 的备份。 请参阅 在 SharePoint Server 中备份和还原的最佳做法。







