在工作表中创建 Excel 表格后,可以轻松添加或删除表格行和列。
可以使用 Excel 中的 “调整大小” 命令向表格添加行和列:
-
单击表格中的任何位置,将显示 “表格工具” 选项。
-
单击“ 设计 ”> 调整表格大小。
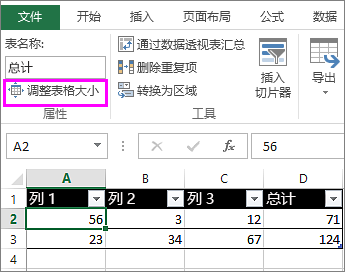
-
从最左上角的单元格开始,选择希望表格包含的整个单元格区域。
在下面的示例中,原始表涵盖了 A1:C5 区域。 调整大小以添加两列和三行后,表将涵盖范围 A1:E8。
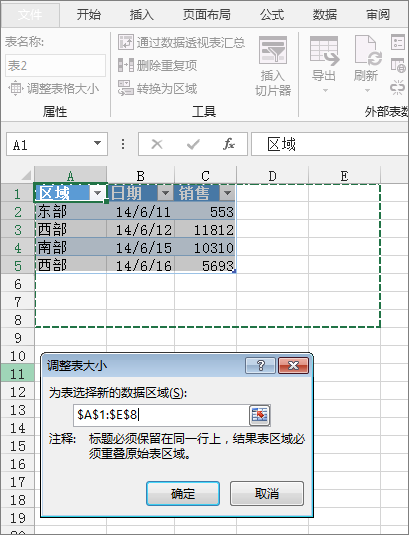
提示: 还可以单击“ 折叠对话框”


-
选择表格所需的范围后,按 “确定”。
通过在最后一行下方或最后一列右侧键入单元格、将数据粘贴到单元格中或在现有行或列之间插入行或列,将行或列添加到表中。
开始键入
-
若要在表格底部添加一行,请开始在最后一个表格行下方的单元格中键入内容。 表将展开以包含新行。 若要向表右侧添加列,请开始在最后一个表格列旁边的单元格中键入内容。
在下面为行显示的示例中,在单元格 A4 中键入值会展开表,以将该单元格包含在表中,以及 B 列中的相邻单元格。
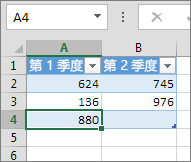
在下面为列显示的示例中,在单元格 C2 中键入一个值会扩展表以包含 C 列,将表列命名为 Qtr 3,因为 Excel 感知到来自 Qtr 1 和 Qtr 2 的命名模式。
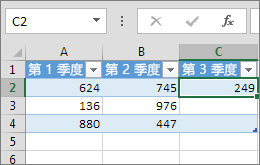
粘贴数据
-
若要通过粘贴添加行,请将数据粘贴到最后一个表格行下方的最左侧单元格中。 若要通过粘贴添加列,请将数据粘贴到表最右侧列的右侧。
如果粘贴到新行中的数据的列数与表的列数相同或更少,则表将展开以包含粘贴区域中的所有单元格。 如果粘贴的数据的列数多于表,则额外的列不会成为表的一部分,你需要使用 Resize 命令展开表以包含它们。
在下面显示的行示例中,将 A10:B12 中的值粘贴到表 (第 5 行下方的第一行,) 展开表以包含粘贴的数据。
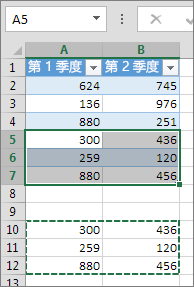
在下面显示的列示例中,将 C7:C9 中的值粘贴到表的第一列右侧 (C 列) 展开表以包含粘贴的数据,并添加标题 Qtr 3。
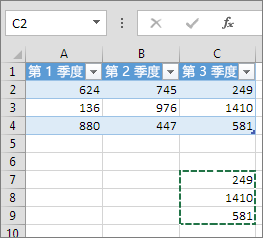
使用 Insert 添加行
-
若要插入行,请选取不是标题行的单元格或行,然后右键单击。 若要插入列,请选取表格中的任何单元格并右键单击。
-
指向 “插入”,然后选择“ 上方的表格行 ”以插入新行,或 选择“表列”以 插入新列。
如果位于最后一行中,则可以选择“ 上表行 ”或“ 下表行”。
在下面显示的行示例中,将在行 3 上方插入一行。
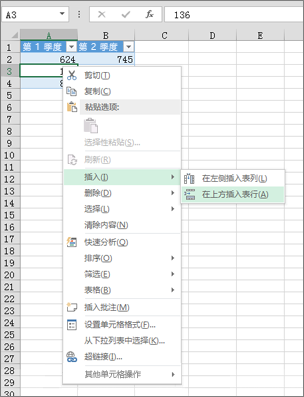
对于列,如果在表格最右侧的列中选择了单元格,则可以选择向 左插入表格列 或 向右插入表格列。
在下面显示的列示例中,列将插入到第 1 列的左侧。
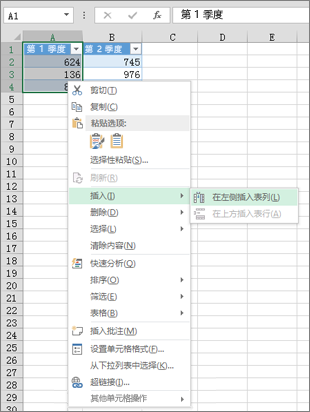
-
选择要删除的一个或多个表行或表列。
还可以在要删除的表行或表格列中选择一个或多个单元格。
-
在“ 开始 ”选项卡上的“ 单元格 ”组中,单击“ 删除”旁边的箭头,然后单击“ 删除表格行 ”或“ 删除表格列”。

还可以右键单击一个或多个行或列,指向快捷菜单上的 “删除 ”,然后单击“ 表列 ”或“ 表行”。 或者,可以右键单击表格行或表格列中的一个或多个单元格,指向 “删除”,然后单击“ 表行 ”或“ 表列”。
就像可以在 Excel 中删除任何选定数据中的重复项一样,可以轻松地从表中删除重复项。
-
单击表格中的任意位置。
这将显示“表格工具”,并添加“设计”选项卡。
-
在“ 设计 ”选项卡上的“ 工具” 组中,单击“ 删除重复项”。
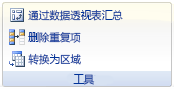
-
在“ 删除重复项 ”对话框中的“ 列”下,选择包含要删除的副本的列。
还可以单击“ 取消全选 ”,然后选择所需的列,或单击“ 全选 ”以选择所有列。
注意: 删除的重复项将从工作表中删除。 如果无意中删除了要保留的数据,可以使用 Ctrl+Z 或单击快速访问工具栏上的“撤消
-
确保活动单元格位于表列中。
-
单击列标题中的箭头

-
若要筛选空白,请在值列表顶部的“自动筛选”菜单中,清除 (“全选) ”,然后在值列表底部选择 “ (空白) 。
注意: 仅当单元格或表格列的区域至少包含一个空白 单元格时,) “检查 (空白”框才可用。
-
选择表中的空白行,然后按 ctrl+- (连字符) 。
可以使用类似的过程来筛选和删除空白工作表行。 有关如何筛选工作表中空白行的详细信息,请参阅 筛选区域或表中的数据。
-
选择表格,然后选择“表格设计”> 调整表格大小。
-
根据需要调整表包含的单元格区域,然后选择“ 确定”。
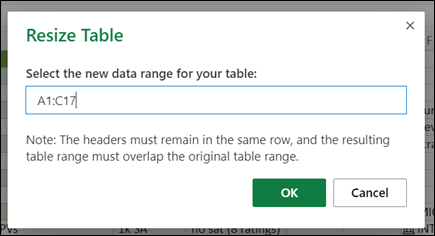
重要: 表标题不能移动到其他行,并且新区域必须与原始区域重叠。
需要更多帮助吗?
可随时在 Excel 技术社区中咨询专家或在社区中获取支持。







