注意: 本文已完成其工作,随后将不再使用。 为防止出现“找不到页面”问题,我们将删除已知无效的链接。 如果创建了指向此页面的链接,请删除这些链接,以便与我们一起为用户提供通畅的 Web 连接。
可以更改整个 SmartArt 图形 或 SmartArt 图形 中的单个形状的大小。 如果要更改其他类型的对象的大小,请参阅更改图片、形状、文本框或艺术字的大小。
本文内容
调整 SmartArt 图形、形状和文本的大小的概述
在 SmartArt 图形 中更改单个形状的大小时,剩余的形状可能会根据 SmartArt 图形 的布局和可用空间量调整其大小和位置。 在某些情况下,只有调整了大小的单个形状才会更改。 在其他情况下,相应的形状也将更改其大小。
调整包含文本的形状的大小时,文本会自动调整大小以适合。 但是,如果 SmartArt 图形 中的另一个形状没有空间来显示较大的文本,则该级别的所有形状的文本大小将保持不变。 此外,如果以前已自定义任何形状中的文本大小,则该形状中的文本将不会调整大小。
例如,以下 SmartArt 图形 具有三种大小类似的形状。

如果将更多文本添加到第一个形状,然后使该形状更小,则其他两个形状的大小略有减小,并且所有三个形状中的文本大小都会减少。

如果您现在放大第三个形状,则文本大小不会随着任何形状增加,因为第一个形状已经是最大的文本,不能在不溢出可用空间的情况下出现。
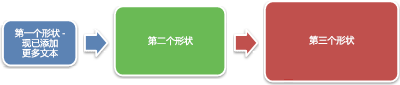
但是,如果使第一个形状更大,则该形状中的文本将具有展开空间,因此其他两个形状中的文本大小也会增加。 但是,如果 SmartArt 图形 中的一个或多个形状包含的文本小于形状中的可用空间(例如,在上述第三个形状中),则可以通过选择形状中的文本,然后在 "开始" 选项卡上的 "字体" 组中选择所需的字体选项来手动更改文本大小。
一般规则是,如果在形状中键入更多文本会增加形状大小,则增大文本大小也会增加形状大小。 相反,如果删除形状中的文本会减小形状大小,则减小文本大小也会减小形状大小。 但是,增大或减小文本大小不会自动更改所有形状的形状大小,具体取决于你选择的 SmartArt 图形 布局。
此外,根据所选 SmartArt 图形 的布局,当你更改整个 SmartArt 图形 的大小时,第一个SmartArt 图形 中的形状将按比例缩放或调整以优化间距和流。
调整关联形状的大小
关联的形状是组合在一起构成较大形状的形状。 您的 SmartArt 图形 通常包含其中几个较大的形状。 如果选择 SmartArt 图形 中的所有关联形状(如 "列表类型" 中的 "蛇形图片重点列表" 布局中的形状),然后调整它们的大小,则你的 SmartArt 图形 可能会失真。 在下面的示例中,选择了一个较大形状中的所有关联形状。 如果只想调整其中一个关联形状的大小,例如小圆形(具有太阳和山脉的图片占位符),请确保仅选择该形状。 如果要调整整个较大形状的大小,请选择所有关联的形状,如下所示。
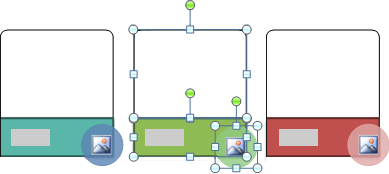
调整单个形状的大小
-
单击要调整大小的形状。
若要调整多个形状的大小,请单击第一个形状,然后按住 CTRL 的同时单击其他形状。
-
在 " SmartArt 工具" 下的 "格式" 选项卡上的 "形状" 组中,执行下列操作之一:
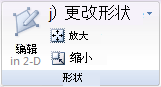
-
若要使形状更大,请单击 "更大"。
-
若要使形状更小,请单击 "更小"。
注意:
-
您也可以使用尺寸控点调整形状大小。 指向其中一个尺寸控点,然后当指针变为

-
要将形状还原为其原始大小,请在 " SmartArt 工具" 下的 "设计" 选项卡上的 "重置" 组中,单击 "重置图形"。

重要: 以前对该形状以及同一 SmartArt 图形 中的所有其他形状所做的任何几何、颜色、样式、大小、位置和效果更改都将丢失。
-
如果你更改为 SmartArt 图形的另一种布局,则以前所做的任何大小、位置、旋转、镜像、方向(从左到右或从右到左)和形状几何图形更改都不会转移到新布局。 但是,如果在保存和关闭 2007 Microsoft Office 系统 文档之前切换回原始布局,则所有自定义都将重新出现在原始布局中。 某些自定义项不会被传输,因为它们在新布局中可能不会很好。
-
-
调整整个 SmartArt 图形的大小
-
单击要调整大小的 SmartArt 图形 。
-
指向 "SmartArt 图形 " 边框上的尺寸控点,然后当指针变为

使两个 SmartArt 图形在其幻灯片中具有相同的大小和位置
仅适用于 Microsoft Office PowerPoint 2007
开始之前,应在不同幻灯片上创建两个 SmartArt 图形 。
-
调整第一个 SmartArt 图形的大小,使其成为所需的大小。
-
右键单击第一个 SmartArt 图形 ,然后单击 快捷菜单 上的 "大小和位置"。
-
在 "大小" 选项卡上的 "大小" 和 "旋转" 区域中,记下 "高度" 和 "宽度" 框中的值。
-
在 "位置" 选项卡上,记下 "水平" 和 "垂直" 框中的值。
-
单击“关闭”。
-
右键单击第二个 SmartArt 图形 ,然后单击 "大小和位置"。
-
在 "大小" 和 "位置" 选项卡上,输入从第一个 SmartArt 图形 中记下的 "大小" 和 "位置" 值。
-
单击“关闭”。







