注意: 我们希望能够尽快以你的语言为你提供最新的帮助内容。 本页面是自动翻译的,可能包含语法错误或不准确之处。 我们的目的是使此内容能对你有所帮助。 可以在本页面底部告诉我们此信息是否对你有帮助吗? 请在此处查看本文的英文版本以便参考。
你可以更改 "文本" 窗格的大小和位置。 "文本" 窗格是 smartart 图形左侧的窗格, 您可以在其中输入和编辑 smartart 图形中显示的文本。
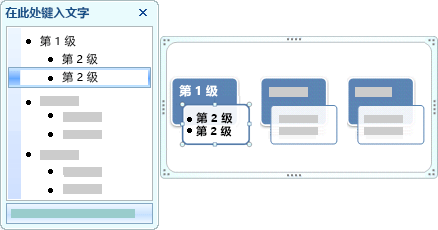
调整 "文本" 窗格的大小
-
指向 "文本" 窗格的任何边缘。
-
当指针变为

移动 "文本" 窗格
-
若要移动整个 "文本" 窗格, 请拖动窗格的顶部。







