当你需要知道资源是否已被超额预订时,可以在“资源中心”中,使用“容量计划”视图以比较一项资源可以投入的时间和项目需要资源投入的时间。
在“资源中心”中,选择你想要查看的每个资源的复选框,然后单击“资源”>“容量计划”。
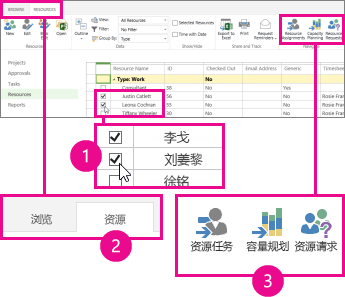
选择“可用性”>“视图”>“容量和预订热度地图”。
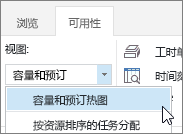
在此视图中:
-
绿色表示一切正常。 资源的投入时间大约与资源的总体容量相等。
-
蓝色显示其中的资源未充分利用。 资源的投入时间大大低于资源的总体容量,并应向其分配更多工作。
-
红色显示其中的资源利用过度。 资源的投入时间大大高于资源的总体容量,应将该资源的一些工作分配给其他人,或者转移到不太忙的时间段。
在以下示例中,我们可以看到两个资源:Justin 和 Leona。 Justin 在 11 月 2 日所在的这一周工作量不足,因为他仅投入了 8 个小时的工作时间,而 Leona 在 11 月 9 日所在的这一周则超负荷工作,因为她在两个项目上一共投入了 80 个小时的工作时间。
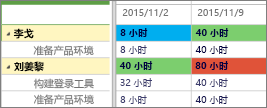
应向 Justin 添加更多工作,使他接近 40 个小时的容量,并且应重新分配或者减少 Leona 的工作,使得她能有个对于其 40 个小时的容量而言合理的工作负荷。
有关每个资源正在进行什么工作的更多详细信息,请单击“可用性”>“资源分配”。
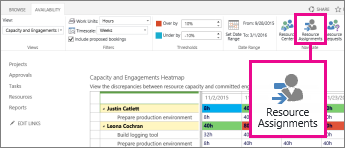
“资源分配”视图显示任务分配、日期、实际工时和剩余工时。 有了这一级别的详细信息,你便可得到正确的信息,来就如何更为有效地使用资源提出建议。
想要更改视图?
在此视图中,你可以更改一些内容。
|
更改此... |
通过执行此... |
|---|---|
|
哪些框使用红色或蓝色进行了突出显示 |
调整“可用性”>“阈值”中的百分比。 |
|
网格中的列采用了哪种显示方式 |
调整“可用性”>“筛选器”中的“时间刻度”。 |
|
工作在网格中采用了哪种显示方式 |
调整“可用性”>“筛选器”中的“工作单位”。 |
|
网格中显示了哪些日期 |
单击“可用性”>“日期范围”中的“设置日期范围”。 |
|
是否显示尚未接受的预订 |
选择“可用性”>“筛选器”中的“包括建议预订”复选框。 |







