创建项目时,它会使用默认的基准日历安排工作。 这可能是一个典型的星期一到星期五,上午 8 点到下午 5 点工作周,也可能是其他更符合组织工作的内容。
如果项目中存在默认时间以外的工作时间,可以:
-
调整项目日历的工作时间 ,使其满足你的需要。
或
-
更改为其他基准日历 (例如,24 小时或夜班)。
调整项目的工作时间
如果项目的常规工作日程安排未映射到任何可用的基准日历,可更改项目的工作日和时间,以便对工作进行适当的安排。
提示: 其他项目是否使用类似的日程安排? 通过将项目日程创建为新的基准日历,节省同事的时间。
-
选择“项目 > 属性 ”> 更改工作时间。
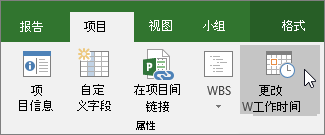
-
在“For calendar”列表中,选择要编辑 ) (项目日历 。 选择“ 工作周 ”选项卡,然后选择“详细信息”。
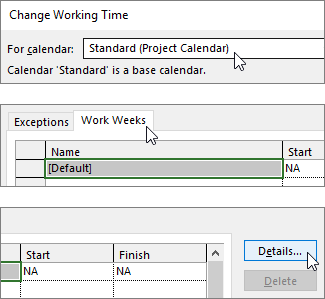
注意: 使用“ 例外 ”选项卡可向日程安排 添加假日 。
-
选择要更改工作时间的日期 () ,然后选择希望工作时间或非工作时间。
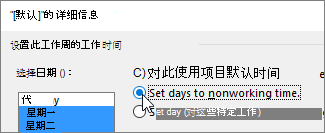
-
如果选择“将这一(些)天的工作时间设置为以下特定时间”,则使用“开始时间”和“结束时间”列设置所选工作日的工作时间。
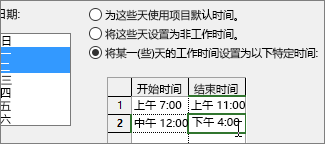
-
选择“确定” 返回到“ 更改工作时间 ”对话框,然后再次选择“确定 ”。
提示:
是否要更改项目中期的工作日或时间? 在选择“详细信息”之前,请在“ 工作周 ”选项卡上为每个时间范围指定一个名称,并添加 “开始 ”和 “完成 日期”。 选择要设置“详细信息”的第一个时间范围,然后对下一个时间范围重复该过程。
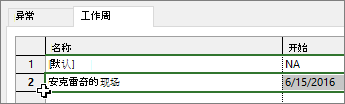
更改项目计划的基准日历
默认情况下,Project包括几个不同的基准日历,并且,组织中的管理员可能会添加其他基准日历,用于捕获其他常见的日程安排。 如果已存在与项目计划对应的基准日历,则可以在“ 项目信息 ”对话框中轻松更改项目基准日历。
-
选择“项目 > 属性 ”> “项目信息”。
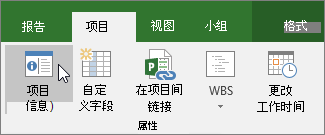
-
在 “日历” 列表中,选择要用于安排工作的日历,然后选择“确定”。
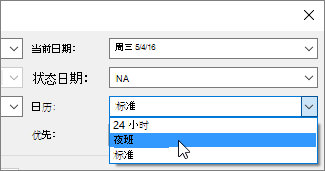
除此项目日历外,任务和资源还可使用其自己的日历。 详细了解如何使用日历。
还可使用日历执行什么操作?
Project 允许使用多个日历微调计划。 如果 了解日历如何协同工作,可以更轻松地规划项目的日期将受到怎样的影响。 以下是一些可能有助于更准确地了解组织中工作和非工作日的文章。
任务
为任务创建日历
资源
设置特定资源的唯一日程安排
添加资源的假期时间
在不使用日历的情况下更改资源可用性
如果不再需要日历,可以将其删除。
在 Project Professional 中使用日历时,可以执行不同的操作来考虑组织中的工作时间和非工作时间。 以下部分提供了示例,并包括执行每个更改的步骤。
您要做什么?
将工作日更改为非工作日
有时,你可能不得不将工作日变成非工作日。 例如,如果组织将特定日期视为假日,则可以将这些假日转换为非工作日。 Project Server 不会在非工作日安排工作。
将工作日更改为非工作日:
-
选择要转换为非工作日的日历上的日期。
-
在“ 例外 ”选项卡上,在“名称”列中键入非工作日 的名称 。 “ 开始” 和 “完成时间 ”列将自动填充在步骤 1 中选择的日期。
注意: 虽然可以创建包含特定日期的多个异常,但只有最低级别的异常将应用于该日期。 例如,你可能有一个异常更改一个月的标准工作时间,另一个例外将该月内的特定日期称为非工作日。 由于单日例外的级别低于长达一个月的异常,因此将在该天应用单一非工作日例外。 不能在同一天创建多个单日例外。
将非工作日更改为工作日
有时,你的组织可能需要处理本来是非工作日的工作。 例如,假设你的组织每年参加一个在周末发生的会议。 可以将约定的周末转换为工作日,以便 Project Server 知道在这些日期安排工作。
将非工作日更改为工作日:
-
选择要转换为非工作日的日历上的日期。
-
在“ 例外 ”选项卡上,在“名称”列中键入工作日 的名称 ,然后按 Enter。
注意: 虽然可以创建包含特定日期的多个异常,但只有最低级别的异常在该日期适用。 例如,你可能有一个异常更改一个月的标准工作时间,另一个例外将该月内的特定日期称为非工作日。 由于单日例外的级别低于长达一个月的异常,因此将在该天应用单一非工作日例外。 不能在同一天创建多个单日例外。
-
选择为工作日添加的行,然后选择“详细信息”。
-
在 “设置这些例外的工作时间 ”部分中,选择“工作时间”,然后通过调整“ 开始 ”和“ 到 ”列中的时间来设置该天的工作时间。
-
如果你的组织 (定期观察这些工作时间,例如,每月一次或每年一次,) ,请在 “定期模式”下,选择这些时间是 应每天、 每周、 每月还是 每年重复,然后设置以下选项:
-
每天 设置这些工作时间的频率。 例如,每隔 10 天。
提示: 如果发现工作日异常经常发生,你可能会发现更改Project Professional中“项目选项”对话框中“计划”下的默认日历选项会更容易。 所有日历都以这些默认日期和时间开头。 更改默认日历选项可能比设置经常出现的异常更容易。
-
每周 指定希望工作时间重复的频率,以及希望工作时间在一周中的哪一天重复。 例如,每两周在星期六。
-
每月 选择希望工作时间重复的月份日期和每月频率。 例如,每三个月的第 15 天,或每六个月的第三个星期六。
-
每年 选择希望工作时间重复的一年中的哪一天。 例如,8 月 21 日或 7 月的第三个星期六。
-
-
在 “重复范围 ”部分中,指定希望定期发生的时间(如果适用)。
-
开始 选择希望定期模式开始的日期。
-
结束于 如果只希望重复发生设定的次数,请选择“ 在之后结束”,然后键入应出现工作时间的实例数。
-
结束时间 如果希望重复周期仅在特定时间段内发生,请选择“ 结束时间”,然后选择应何时停止定期。
-
-
选择“确定”。
更改工作日的工作时间
虽然日历上的特定日期可以准确解释为工作和非工作,但可能有一个工作日使用与典型的 8 小时工作日不同的时间计划。 可以调整特定工作日的工作时间,以便准确安排当天的工作。
更改工作日的工作时间:
-
选择要调整的工作日日历上的日期。
-
在“ 例外 ”选项卡上,在“ 名称 ”列中键入已更改工作日的名称,然后按 Enter。
注意: 虽然可以创建包含特定日期的多个异常,但只有最低级别的异常在该日期适用。 例如,你可能有一个异常更改一个月的标准工作时间,另一个例外将该月内的特定日期称为非工作日。 由于单日例外的级别低于长达一个月的异常,因此将在该天应用单一非工作日例外。 不能在同一天创建多个单日例外。
-
选择为更改的工作日添加的行,然后选择“详细信息”。
-
在 “设置这些例外的工作时间”下,选择“工作时间”,然后通过调整“ 从 ”和“ 到 ”列中的时间来设置该天的工作时间。
-
如果你的组织 (定期观察这些工作时间,例如,每月一次或每年一次,) ,请在 “定期模式”下,选择这些时间是 应每天、 每周、 每月还是 每年重复,然后设置以下选项:
-
每天 设置这些工作时间的频率。 例如,每隔 10 天。
-
每周 指定希望工作时间重复的频率,以及希望工作时间在一周中的哪一天重复。 例如,每两周在星期六。
-
每月 选择希望工作时间重复的月份日期和每月频率。 例如,每三个月的第 15 天,或每六个月的第三个星期六。
-
每年 选择希望工作时间重复的一年中的哪一天。 例如,8 月 21 日或 7 月的第三个星期六。
-
-
在 “重复范围 ”部分中,指定希望定期发生的时间(如果适用)。
-
开始 选择希望定期模式开始的日期。
-
结束于 如果只希望重复发生设定的次数,请选择“ 在之后结束”,然后键入应出现工作时间的实例数。
-
结束时间 如果希望重复周期仅在特定时间段内发生,请选择“ 结束时间”,然后选择应何时停止定期。
-
-
选择“确定”。
更改工作周中每天的工作时间
如果你的组织有一个特定的工作周 (或一组工作周,) 工作时间与默认值不同,则可以在设定的时间段内对工作周中每天的工作时间进行更改。 例如,如果组织不使用默认的星期一到星期五 08:00 到 17:00 的日程安排,则可以更改工作周中每天的工作时间,以反映组织的准确计划。
更改工作周每天的工作时间:
-
在日历上选择要开始更改的工作时间的日期。
-
在“ 工作周 ”选项卡上的“ 名称 ”列中,键入已更改的工作周的名称,然后按 Enter。
-
更改刚添加的行的 “完成时间” 列中的日期,以反映要包含在已更改的工作周或几周中的最后一天。
-
选择“详细信息”。
-
在 “选择日期 () ”部分中,选择要使用调整后的工作时间的星期几。 按 Ctrl 并单击,或按 Shift 并单击以选择多天。
-
如果要将所选日期或天数转换为非工作时间,请选择“将天数设置为非工作时间”。
-
如果要更改所选日期或天数的工作时间,请选择“设置 () 这些特定工作时间”,然后通过在“ 开始 ”和“ 到 ”列中键入来设置工作时间。
-
选择“确定”。







