OneNote 工作时自动保存笔记,但应始终备份笔记本,就像计算机的其余文件和数据一样。 每个人都可能遇上硬盘崩溃,如果这发生在你的身上,你的笔记将永久丢失。 如果备份笔记本,则可以 根据需要从备份还原笔记 。
注意:
-
自动备份仅在 windows 桌面版本的 OneNote 中可用。 如果当前在另一个平台上使用OneNote 网页版 或 OneNote ,请访问 www.onenote.com 免费下载适用于 Windows 版 OneNote 的OneNote 2016。
-
通过选择一个可以存储你的文件的位置,设置自动备份。 请确保选择的位置不在计算机的硬盘上。
-
选择“文件”>“选项”。
-
在“OneNote 选项”对话框中,选择“保存和备份”。
-
在右侧的“保存”下,选择“备份文件夹”>“修改”。
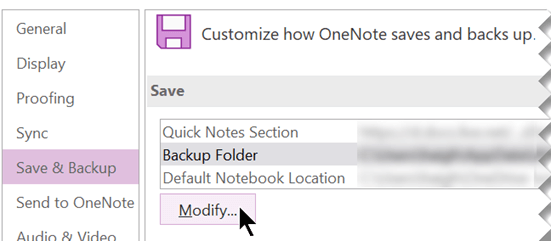
-
在“选择文件夹”对话框中,转到备份文件夹。 例如,可以使用网络上的私人文件夹或者使用 USB 驱动器。
-
选择 “选择” 以接受新位置,然后选择“确定”。
OneNote 每周都会自动备份笔记本文件。 如果经常需要做大量的重要笔记,可以通过调整“OneNote 选项”对话框中的其他“保存和备份”设置提高备份笔记本的频率。
提示: 要随时更改备份位置,请重复上述步骤。
手动备份笔记本
每当你在笔记本中添加或更改大量不能丢失的信息时,你都可以运行手动备份。
-
选择“文件”>“选项”。
-
在“OneNote 选项”对话框中,选择“保存和备份”。
-
在右侧的“保存”下,选择“立即备份所有笔记本”。
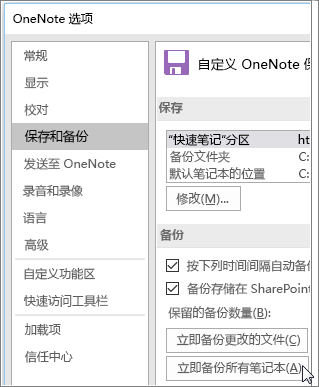
-
看到备份已成功完成的通知时,请选择“确定”。
对于大多数人而言,最近的一组笔记通常最重要。 但是,如果您想要使用备份功能来存档随时间累积的重要笔记,请确保较新的备份不会覆盖较旧的备份集。 您可以通过调整“OneNote 选项”对话框中的“保存和备份”设置内的备份副本数来设置这些选项。







