文本框和大多数形状(线条和连接符除外)可以包含文本,可对此文本定位或自动换行。 还可以调整形状的大小以更好地适应文本,或更改文本的方向。
指定形状或文本框中的文字方向
-
Control + 单击包含文本的形状或文本框的边框,然后单击“ 设置形状格式”。
-
在右侧的“ 设置形状格式 ”窗格中,单击“ 文本选项”。
-
单击第三个图标“文本框”,然后从“ 文本方向 ”列表中选择所需的选项。
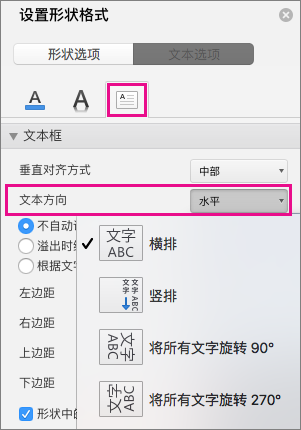
将文字水平放置在文本框或形状中
更改单个段落或单行的水平对齐
-
在形状或文本框中,单击要修改的文本段落或行。
-
单击“ 开始”,然后在 “段落” 组中,单击所需的水平对齐方式选项。
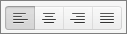
更改形状或文本框中所有文本的水平对齐方式
-
单击形状或文本框的边框以选中它。
-
单击“ 开始”,然后在 “段落” 组中,单击所需的水平对齐方式选项。
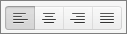
根据文字自动调整形状大小
您可以沿垂直方向自动增加文本框或形状的大小,以使文字适合。
-
控件 + 单击要调整大小的形状或文本框的边框,然后单击“ 设置形状格式”。
-
在右侧的“ 设置形状格式 ”窗格中,单击“ 文本选项”。
-
单击“布局 & 属性”,然后选择“调整形状大小以适应文本”旁边的检查框。
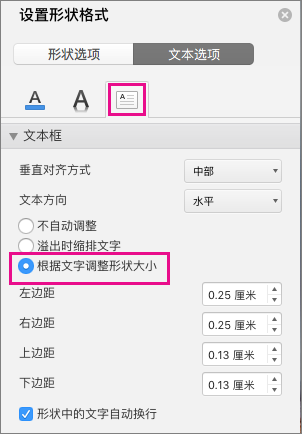
更改环绕文本的默认设置
默认情况下,文本在文本框或形状中键入时自动换行。 如果不希望文本换行,请执行以下操作:
-
控件 + 单击包含文本的形状,然后单击“ 设置形状格式”。
-
在右侧的“ 设置形状格式 ”窗格中,单击“ 文本选项”。
-
单击“布局 & 属性”,然后清除“在形状中包装文本”旁边的“检查框。







