您可以随时更改任务的工期以反映任务所需的实际时间量。
-
选择 “查看 > 甘特图”。
-
在任务的“工期”列中,以分钟 (m)、小时 (h)、天 (d)、星期 (w) 或月 (mo) 为单位键入工期。
-
如果新工期为估计值,请在其后键入问号 (?)。
-
按 Enter。
在使用“开始”和“结束”列更改工期时应小心谨慎,尤其是链接任务或自动计划任务。 您的更改可能会与 Project 正在跟踪的任务相关性或任务限制冲突,导致对精心设计的计划跟踪失败。
本文中的其他内容
更改摘要任务工期
可以更改 摘要任务 更改常规任务的方式更改持续时间。 但是请注意 — 更改摘要任务的工期无需更改子任务的工期。
在甘特图中,摘要任务条形图中会始终显示摘要任务工期(黑色线形图)和子任务工期总和(蓝色条形图),如下图所示。 您可以对两者差别一目了然。
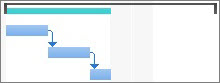
使用估计工期
您想添加估计任务工期时,问号消失了? 您的项目可能无法启用估计的工期。 要启用,请执行下列操作:
-
选择 “文件 > 选项”。
-
在“ 项目选项 ”对话框中,选择“ 计划”。
-
向下滚动至“该项目的日程排定选项”区域。
-
选中“显示有估计工期的计划任务”复选框。
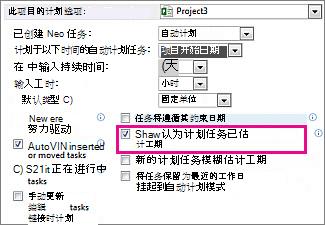
有关任务工期的更多信息
持续时间依赖项
任务持续时间及其开始和完成日期之间存在以下两个依赖项:
-
更改任务的开始日期和完成日期时,任务的持续时间会更改。
-
调整工期时,任务的开始和完成日期会更改。
如果输入任务的开始和完成日期而不是工期,Project 将根据这些日期之间的工作时间计算工期。 如果稍后更改开始日期或完成日期 (但不更改工期) ,则会重新计算工期。
同样,如果输入任务的工期,Project 将根据项目的开始日期和工期以及任何非工作时间(如周末)计算任务的开始和完成时间。 如果以后更改任务的工期,Project 会重新计算日期以对应于工期。
示例:
-
如果输入开始日期为 5 月 1 日,完成日期为 5 月 4 日,Project 会将工期计算为三天。 如果将完成日期更改为 5 月 5 日,则持续时间将重新计算为 4 天。 但是,如果将完成日期更改为 5 月 8 日,而不是编辑工期,Project 会将开始日期重新计算为 5 月 4 日,使工期保持不变,因为更改的最后两个字段是完成日期和工期。
如果必须输入开始和完成日期,并且希望持续时间保持不变,请确保新的开始和完成日期表示与前一个日期相同的工作日数。 持续时间将保持不变。
-
如果输入工期为 3 天,并且项目的开始日期为 3 月 1 日,则 Project 会将任务的开始日期计算为 3 月 1 日,并将完成日期计算为 3 月 3 日 (,除非这些日期恰好发生在周末或其他非工作时间) 。 如果将持续时间更改为四天,则完成日期将重新计算为 3 月 4 日。
如果要输入任务的特定开始和完成日期,请输入任务的开始和完成日期,Project 会重新计算工期。 请注意,输入开始日期和完成日期将设置任务的日期约束,这会限制计划的灵活性。 如果输入开始日期,然后输入完成日期,则会设置“完成时间不早于 (FNET) 约束。 或者,如果输入完成日期,然后输入开始日期,则会设置“开始时间不早于 (SNET) 约束。 如果希望任务在特定日期开始或完成,但希望在任务无法按时启动或完成时收到警报时保留计划的灵活性,则可以输入任务的截止时间。 最后期限不会限制任务,也不会影响约束。 当计划更新时,如果任务超过其截止时间,则会显示一个指示器。







