注意: 本文已完成其工作,随后将不再使用。 为防止出现“找不到页面”问题,我们将删除已知无效的链接。 如果创建了指向此页面的链接,请删除这些链接,以便与我们一起为用户提供通畅的 Web 连接。
在 PowerPoint 2016 for Mac 和更高版本中,将视频添加到演示文稿后,可以添加基本效果、剪裁视频,然后选择视频播放方式。
选择播放视频的方式
-
选择要对其设置格式的视频。
-
单击功能区上的“视频格式”选项卡。
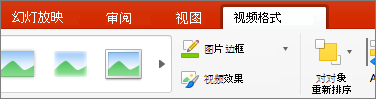
-
单击" 播放" 选项卡 上的 "开始"按钮,选择在幻灯片放映期间何时播放视频。 (选项如下所述。)
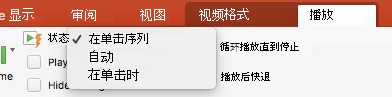
选项
在幻灯片放映期间播放视频时
自动
幻灯片出现时,视频会自动播放。
在单击时
视频仅在单击其"播放"按钮时播放。
按单击序列
视频将按顺序播放,以及你在幻灯片上编程的其他操作, (动画效果) 。 此选项不需要文本单击。 可以触发视频以单击器或其他激活幻灯片上下一个操作的机制 (如按向右键或) 。
(此选项在 Microsoft 365 Mac 版专属 PowerPoint 和PowerPoint 2019 for Mac 中可用。 16.9.0PowerPoint 2016 for Mac.)
添加视频效果
如果要为你的视频设置一些额外样式或格式,你可以使用“视频效果”执行此操作。
-
在“视频格式”选项卡上,单击“视频效果”。
-
你可以选择任意数量的效果来使你的视频更加突出:阴影、反射、发光、柔化边缘、棱台或三维旋转。
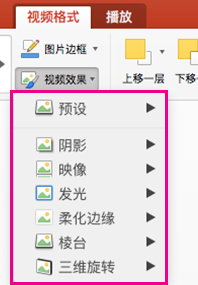
剪裁视频
您可能希望删除与演示文稿消息不相关的视频部分。 使用"剪裁视频"功能剪裁掉视频剪辑的开头和/或结尾。
|
|
重要: 只能剪裁从计算机嵌入的视频。 "剪裁"选项不适用于从 Web 插入的视频。
-
在"普通"或"大纲"视图中,选择幻灯片上的视频帧。
-
在功能区的"播放"选项卡上,单击"剪裁视频"。
-
若要确定要剪裁声音剪辑的位置,请单击"播放"。
-
到达剪切的位置时,单击“暂停”。
您可以使用"下一帧"和"上一 ("按钮按钮) 来微调设置标记的位置。
-
请执行下列一项或全部操作:
-
若要剪裁剪辑的开头, 请单击左侧的 绿色"设置"按钮。
-
若要剪裁剪辑的末尾, 请单击右侧红色的 "设置"按钮。
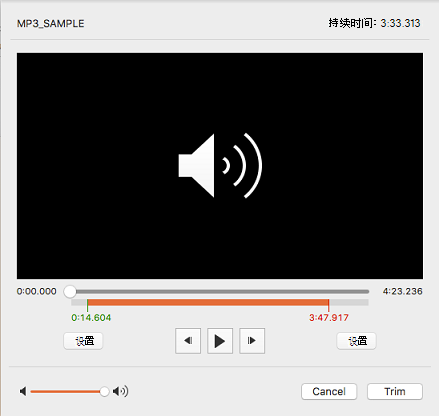
-








