在 Outlook 中添加或删除通知或提醒
Outlook 提醒将弹出你的电子邮件或日历,让你知道计划的活动即将开始。
注意: Outlook 2019 不支持此功能。
本节内容:
注意: 如果“新建 Outlook”选项卡下的步骤不起作用,则可能尚未使用新的 Outlook for Windows。 选择“经典 Outlook”,然后改为执行这些步骤。
推迟或关闭事件或任务
使用新的提醒窗口,可以选择暂停日历事件和任务、加入 Teams 会议或关闭事件和任务。
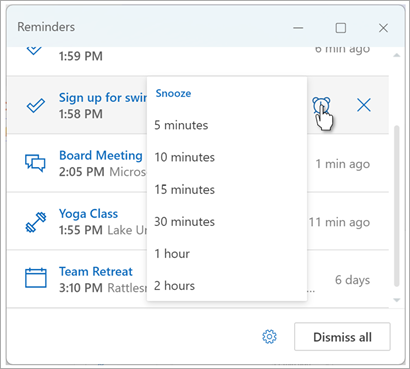
可以选择打开或关闭此提醒窗口。
打开或关闭日历事件的通知窗口
你可以选择将 Outlook 设置为在单独窗口中显示日历和“ (”或“任务) 提醒”,该窗口将打开你正在使用的其他程序。
-
转到 “设置” > “常规 > 通知”。
-
在 “通知我”下,转到“日历”部分,如果不想看到这些通知,请将切换开关设置为 “关闭 ”。
若要打开通知,请将开关设置为 “打开 ”,然后展开 “日历” 部分。 选择想要查看提醒的方式,例如,是否要获取弹出提醒,以及是否要通知声音。 -
例如,若要关闭过去事件的提醒 (你已离开,并且不想返回) 时发生的事件的提醒,请选择“ 自动消除过去事件的提醒 ”切换。 (注意:仅当将“通知”样式设置为 Reminder.)
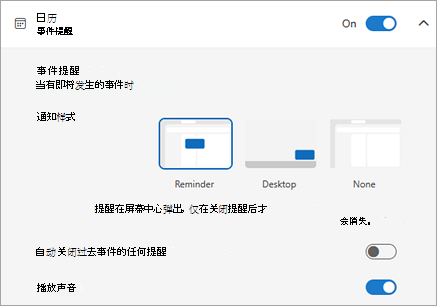
添加或删除所有或仅某些日历事件的提醒
为所有日历事件设置默认提醒
此设置适用于现有会议和您创建的任何新会议。
-
转到 “设置” > “日历 ”> 事件和邀请。
-
在 “创建的事件”下,选择“ 默认提醒 ”下拉列表,然后选择要提醒即将发生的事件的默认时间。 如果出现提示,请选择“ 保存 ”。
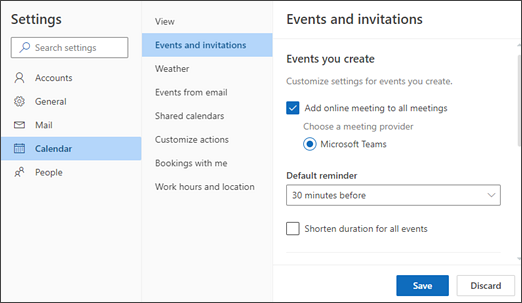
为单个会议或系列设置提醒
可以替代单个会议或会议系列的默认提醒设置。
-
从导航窗格中选择“日历 ”。
-
在“日历”窗口中,选择并打开要更改的会议。
-
如果要更改会议系列,请先选择“ 查看系列”。 如果要更改单个事件 (或事件系列(如果选择“ 查看系列) ”),请在“选项”组中选择“提醒 ”下拉列表,然后选择新提醒时间的金额。 如果不希望事件或系列提醒,请选择“ 不提醒我”。
添加或删除任务的提醒
-
从导航窗格中选择“要执行”。
-
选择要向其添加提醒的任务,然后从任务窗格中选择“ 提醒我”。
若要删除提醒,请选择任务,然后将鼠标悬停在提醒上,直到它突出显示并显示取消 图标。 选择它可消除提醒。
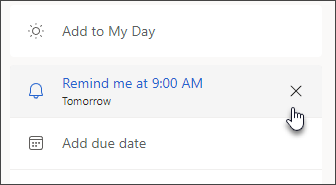
Outlook 通知不起作用
如果在 Outlook 中设置了通知,但发现通知不起作用,则可能是“通知”、“焦点助手”或“请勿打扰”的 Windows 设置导致问题。 有关这些 Windows 设置的帮助,请参阅:
显示其他程序或应用的提醒
可以将 Outlook 设置为在正在使用的其他程序上显示提醒窗口。
-
选择 “文件 > 选项 ”> “高级”。
-
在“提醒”部分中,检查标记为“在其他窗口顶部显示提醒”的框。
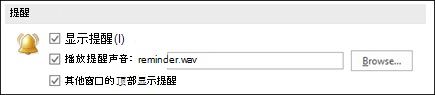
-
单击“确定”。
注意:此功能不适用于 Outlook 2013、Outlook 2016、Outlook 2019 或 2021。 对于 Microsoft 365 订阅者,如果你使用的是版本 1804 (内部版本 9226.2114) 或更高版本,则此版本可用。
添加或删除会议提醒
这适用于日历中的所有现有约会和会议。 保存此设置以用于将来的约会和会议。
-
单击“文件”>“选项”>“日历”。
-
在 “日历选项”下,选择或清除 “默认提醒”。
-
设置要在新日历项之前接收提醒的默认时间量 (例如 15 分钟、30 分钟等 ) 。
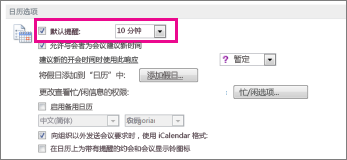
这仅适用于日历中的所选会议。
-
在屏幕底部,单击“日历”。

-
打开会议。 如果“打开定期项目”对话框出现,请执行下列操作之一:
-
要为序列中的一个约会或会议设置提醒,请选择“仅此项”。
-
要为序列中的所有约会或会议设置提醒,请选择“整个序列”。
-
-
在“ 会议”选项卡上, (定期会议的“ 会议系列 ”选项卡,单击“提醒” 下拉列表,然后选择要获取提醒的约会或会议之前多长时间。 若要关闭提醒,请选择“无”。
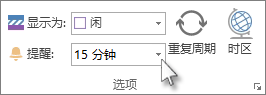
自动消除过去事件的提醒
如果不想查看过去事件的提醒,可以告知 Outlook 自动关闭过去事件的提醒。 例如,如果你外出三天,你可能不想回来查看你离开时发生的会议的提醒。
-
选择 “文件 > 选项” > “高级”。
-
在 “提醒” 部分中,选择“ 自动消除过去事件的提醒”。
设置电子邮件的提醒
-
在屏幕底部,单击“邮件”。

-
选择电子邮件。
-
单击“开始”>“后续标志”>“添加提醒”。
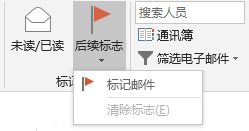
-
在“自定义”对话框中,选中或取消选中“提醒”。
设置任务的提醒
-
在屏幕底部,单击“任务”。

-
若要查看任务,请单击“开始”>“待办事项列表”。
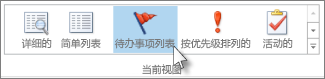
-
单击列表中的某个任务
-
请执行下列操作之一:
-
若要将任务提醒添加到“任务”列表,请选择该任务,然后在“ 后续 ”组中,选择一个时间范围,以达到截止时间。
-
若要从任务列表/微软待办列表中删除任务提醒,请在“管理任务”组中,单击“从列表中删除”。
-








