使用 Outlook 2013 或 Outlook Web App 安排 Lync 会议。
注意: 我们希望能够尽快以你的语言为你提供最新的帮助内容。 本页面是自动翻译的,可能包含语法错误或不准确之处。我们的目的是使此内容能对你有所帮助。可以在本页面底部告诉我们此信息是否对你有帮助吗? 请在此处查看本文的 英文版本 以便参考。
使用 Outlook 2013 或 Outlook Web App 安排 Lync 会议的方式与使用 Outlook 安排常规会议的方式非常相似。当您添加 Lync 会议时,用于加入联机会议的链接将自动添加到您的会议请求中。此外,如果为您的帐户配置了电话拨入式会议,则会议请求将包括拨入信息(电话号码和会议 ID)。
提示: 如需有关如何设置 Lync 会议的交互式指南(包括疑难解答提示),请参阅安排和准备 Lync 会议。
如果您不使用 Outlook 程序(或 Windows),则可使用 Lync Web Scheduler 设置新会议。 请通过 https://sched.lync.com 访问,或在 Lync Web Scheduler 中了解详细信息。
使用 Outlook 2013 安排 Lync 会议
要安排 Lync 会议,您需要使用由使用 Lync Server 的组织提供的登录地址和密码。
请观看此视频或按照本节中的步骤操作,了解如何使用 Outlook 2013 安排 Lync 2013 会议。

使用 Outlook 2013 设置 Lync 会议
-
打开 Outlook,然后转到您的日历。
-
在“开始”选项卡上的“Lync 会议”功能区中,单击“新建 Lync 会议”。
注意: 如果您的计算机上安装了 Lync,并且您没有看到新建 Lync 会议按钮,请按照Outlook 2013 功能区上未显示 Lync 会议控件的文章,以解决该问题中的步骤。
-
如往常一样设置会议,即:
-
在“收件人”框中键入您邀请的每个人员的电子邮件地址,用分号隔开。
-
在“主题”框中,键入会议的名称。
-
如果您有与会者亲临现场参加会议,请单击“会议室查找工具”,在“会议”选项卡的“选项”功能区上查找会议室,或者在“位置”框中键入会议位置(例如会议室)。
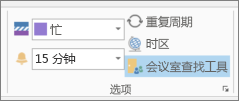
-
选择开始时间和结束时间。
注意:
-
要查找适合每个人的时间,请在“会议”选项卡的“显示”功能区上单击“调度助手”。
-
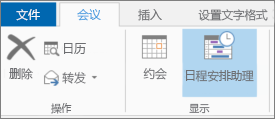
-
-
-
在会议区域中,键入日程。注意不要更改任何 Lync 会议信息。
重要:
-
通过默认选项安排会议(如我们刚才所做)适用于小型内部会议,比如少数同事参与的非正式会议。如果与公司外的人员召开会议,或者正在计划大型活动,请在发送邀请前更改会议选项,以便更好地满足会议要求。在会议请求中,在“会议”选项卡的“Lycn 会议”功能区上,单击“会议选项”,然后选择合适的选项。
-
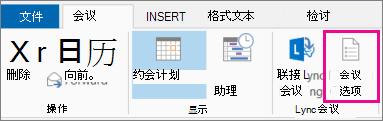
-
有关哪些选项可用以及何时应选择它们的详细信息,请参阅设置 Lync 会议的选项。
-
-
(可选)在“会议”选项卡的“显示”组中,单击“调度助手”以确保安排最佳的会议时间。
-
差不多完成了。只需再次检查信息,然后单击“发送”。
使用 Outlook Web App 设置联机会议
要在 Outlook Web App 中创建 Lync 会议请求,您必须:
-
拥有具有 Office 365 商业版或企业版订阅的组织提供的用户名和密码。
使用 Outlook Web App 设置联机会议
-
在 Office 365 门户中,执行下列操作之一:
-
要按日期设置会议,请单击“日历”选项卡,选择日期,然后在左上角单击“新建事件”。
-
要按您要邀请的人员设置会议,请单击“人员”选项卡,单击联系人列表中的联系人或组,然后在人员或组的名称下方单击“安排会议”。
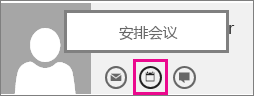
提示: 如果弹出窗口阻止程序显示一条消息询问您是否要允许此操作,请选择“始终允许”。
提示: 要添加联系人或组,请在“人员”选项卡上的左上角,单击“新建”,然后单击“创建联系人”并键入请求的信息,或者单击“创建组”,键入组名称,单击“添加成员”文本框,然后键入要添加的人员的电子邮件地址。当您键入时,将显示“搜索联系人和目录”链接以提供建议;如果看到联系人的姓名,请单击它。当您完成添加用户时,请单击“保存”。
-
-
在会议窗口中间的消息区域上方,单击“联机会议”
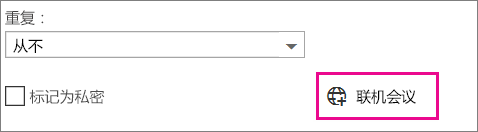
拨入详细信息(例如“加入联机会议”链接)显示在消息区域中。 如果您的帐户配置了电话拨入式会议,您还将看到“查找本地号码”链接。
注意: 如果看不到“联机会议”链接,它可能是由于下列原因之一引起的:
-
您的 Office 365 订阅不包括 Lync。
-
您以没有被授予 Lync 许可证的用户身份登录。
-
像通常所做的那样设置会议,即为事件提供名称、添加或删除与会者、选择开始时间和持续时间等。如果有与会者亲临现场参加会议,请在“位置”中键入会议的位置(例如会议室),或单击“添加聊天室”以帮助查找会议室。
提示: 要查找适合每个人的时间,请单击会议窗口顶部的“调度助手”。
提示:
-
要查看哪些人对联机会议具有访问权限、哪些人必须等待您准许他们进入会议以及哪些人在会议期间可以进行演示等设置,请单击“联机会议设置”(消息区域正上方)。
-
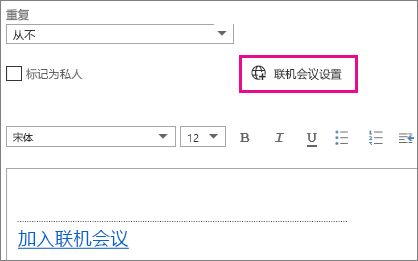
-
-
(可选)在会议区域中,您可以键入日程。注意不要更改任何联机会议信息。
-
(可选)要添加包含议程的图片或附件,请在会议窗口顶部单击“更多操作”图标 (...),单击“插入”,然后单击“附件或 OneDrive 文件”或“内联图片”。
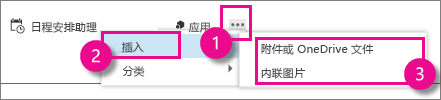
-
在会议窗口的顶部,单击“发送”。
使用 Lync 2013 启动即席会议
如果您需要讨论需要立即引起关注的主题,可以使用 Lync 快速启动临时会议。请参阅启动 Lync 即席会议。







