Excel 提供了许多预定义的表格样式,可用于快速设置表格格式。 如果预定义的表格样式不能满足你的需求,你可以创建并应用自定义表格样式。 虽然只能删除自定义表样式,但可以删除任何预定义的表格样式,使其不再应用于表。
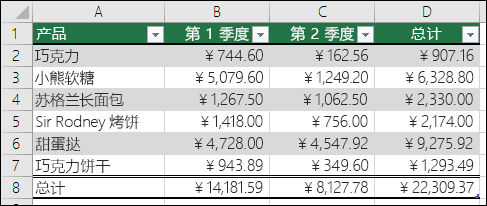
可以通过为表格元素选择“快速样式”选项(例如“标题和总行数”、“第一列和最后一列”、“带行和列”以及“自动筛选”)来进一步调整表格格式。
注意: 本文的屏幕截图取自 Excel 2016。 如果使用其他版本,视图可能会略有不同,但功能相同,除非另有说明。
选择表格样式
如果数据区域未格式化为表格,则当您选择表格样式时,Excel 会自动将其转换为表格。 还可以通过选择其他格式来更改现有表的格式。
-
选择表格中的任何单元格,或要格式化为表格的单元格区域。
-
在“ 开始 ”选项卡上,单击“ 格式为表”。
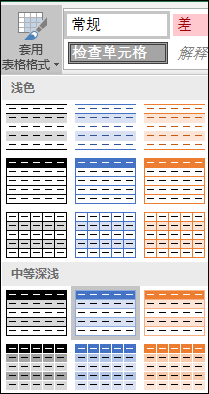
-
单击要使用的表格样式。
注意:
-
自动预览 - Excel 将自动使用所选任何样式的预览设置数据区域或表格的格式,但仅当按 Enter 或单击鼠标进行确认时,才会应用该样式。 可以使用鼠标或键盘的箭头键滚动浏览表格格式。
-
使用 Format as Table 时,Excel 会自动将数据区域转换为表格。 如果不想在表中处理数据,可以将表转换回常规区域,同时保留应用的表格样式格式。 有关详细信息,请参阅 将 Excel 表转换为数据范围。
重要:
-
创建后,可在“自定义”部分下的“表格样式”库中使用自定义表样式。
-
自定义表格样式仅存储在当前工作簿中,在其他工作簿中不可用。
创建自定义表样式
-
选择要用于创建自定义样式的表格中的任何单元格。
-
在“开始”选项卡上,单击“格式为表格”,或从 Mac) 上的“表格工具 > 设计”选项卡 (展开“表格样式”库。
-
单击“ 新建表格样式”,这将启动“ 新建表格样式 ”对话框。
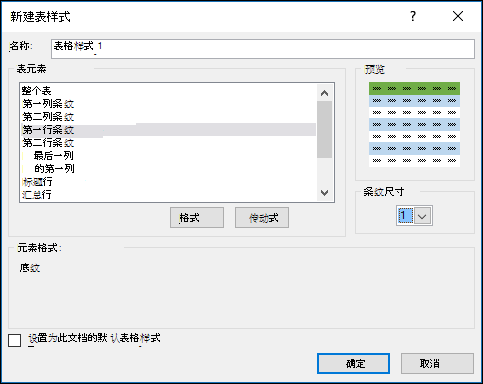
-
在“ 名称 ”框中,键入新表格样式的名称。
-
在“ 表元素 ”框中,执行以下操作之一:
-
若要设置元素的格式,请单击元素,然后单击“ 格式”,然后从“ 字体”、“ 边框 ”或“ 填充 ”选项卡中选择所需的格式选项。
-
若要从元素中删除现有格式,请单击该元素,然后单击“ 清除”。
-
-
在 “预览”下,可以看到所做的格式设置更改对表的影响。
-
若要将新表格样式用作当前工作簿中的默认表格样式,请选择“设置为此文档的默认表格样式”框检查。
删除自定义表格样式
-
选择要从中删除自定义表格样式的表格中的任何单元格。
-
在“开始”选项卡上,单击“格式为表格”,或从 Mac) 上的“表格工具 > 设计”选项卡 (展开“表格样式”库。
-
在“ 自定义”下,右键单击要删除的表格样式,然后单击快捷菜单上的“ 删除 ”。
注意: 当前工作簿中使用该表格样式的所有表都将以默认表格格式显示。
-
选择要从中删除当前表格样式的表格中的任何单元格。
-
在“开始”选项卡上,单击“格式为表格”,或从 Mac) 上的“表格工具 > 设计”选项卡 (展开“表格样式”库。
-
单击“ 清除”。
该表将以默认表格式显示。
注意: 删除表格样式不会删除表格。 如果不想在表中处理数据,可以将表转换为常规范围。 有关详细信息,请参阅 将 Excel 表转换为数据范围。
有几个表样式选项可以打开和关闭。 应用以下任一选项:
-
选择表格中的任意单元格。
-
转到“表格工具 > 设计”或 Mac 上的“表格”选项卡,在“表格样式选项”组中,检查或取消选中以下任一项:
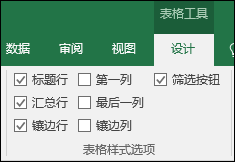
-
标题行 - 应用或删除表中第一行的格式。
-
总计行 - 从下拉选择中快速将 SUM、AVERAGE、COUNT、MIN/MAX 等 SUBTOTAL 函数 添加到表中。 SUBTOTAL 函数允许在计算中包含或忽略隐藏行。
-
第一列 - 应用或删除表中第一列的格式。
-
最后一列 - 对表中最后一列应用或删除格式。
-
带状行 - 使用交替着色显示奇数行和偶数行,以便于阅读。
-
带状列 - 使用交替着色显示奇数列和偶数列,以便于阅读。
-
筛选器按钮 - 打开和关闭 自动筛选 。
-
在 Excel 网页版 中,可以应用表格样式选项来设置表格元素的格式。
选择表格样式选项以设置表格元素的格式
有几个表样式选项可以打开和关闭。 应用以下任一选项:
-
选择表格中的任意单元格。
-
在“表设计”选项卡上的“样式选项”下,检查或取消选中以下任一项:
-
标题行 - 应用或删除表中第一行的格式。
-
总计行 - 从下拉选择中快速将 SUM、AVERAGE、COUNT、MIN/MAX 等 SUBTOTAL 函数 添加到表中。 SUBTOTAL 函数允许在计算中包含或忽略隐藏行。
-
带状行 - 使用交替着色显示奇数行和偶数行 ,以便于阅读。
-
第一列 - 应用或删除表中第一列的格式。
-
最后一列 - 对表中最后一列应用或删除格式。
-
带状列 - 使用交替着色显示奇数列 和偶数列,以便于阅读。
-
筛选器按钮 - 打开和关闭 自动筛选 。
-
需要更多帮助吗?
可随时在 Excel 技术社区中咨询专家或在社区中获取支持。







