所有 Skype 会议直播都会自动录制,以便与会者和错过会议的人员以后观看。
还可以创建会议的可下载的 MP4 文件。 如果你想要在你的 Microsoft 365 视频门户或其他视频频道上发布视频,这是一个很好的选择。
录制可下载的 MP4 文件
-
通过转到Skype 会议直播门户来安排会议。 有关计划说明,请参阅计划 Skype 会议直播。
-
在 "会议设置" 页面底部,请确保选中 "创建要下载的视频录制" (默认情况下处于选中状态)。
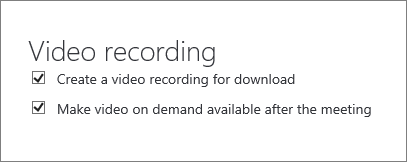
-
如果希望按需提供视频,确保选中“支持在会议结束后查看点播视频”(同样默认处于选中状态,并且你可以在会议前后更改设置)
如果清除“支持在会议结束后查看点播视频”复选框,用户将只能在直播期间观看直播。 他们仍然可以稍后加入并观看整个直播。 但是,如果他们在直播结束后加入,将无法观看直播。
重要: 在 Skype 会议直播结束后,它仍提供 180 天的下载。 在该时间之后,它将被从该服务中删除。 建议你提前 180 天下载任何录制内容。
下载已录制的会议
当下载可用时,你会在会议摘要中看到一个链接。
-
转到“Skype 会议直播门户”。
-
在“结束”部分,选择一个会议。
-
单击“下载视频”。
-
按照在Microsoft 365 视频中创建和管理频道中的步骤将其发布到你的 Microsoft 365 门户。
下载会议报告
会议报告包括会话 ID、参与者的姓名和电子邮件地址、浏览器信息、日期和时间戳、活动(加入、播放、暂停)以及语言。
-
转到“Skype 会议直播门户”。
-
在“结束”部分,选择一个会议。
-
单击“下载会议报告”。
-
当系统询问你是否要打开或保存报告时,请单击首选选项。 默认情况下,报告将被保存到你的下载文件,但你可以指定任何位置。







