假设你想弄清楚在包含重复值的区域中存在多少个唯一值。 例如,如果某个列包含:
-
值 5、6、7 和 6,则结果是三个唯一值:5、6 和 7。
-
值“Bradley”、“Doyle”、“Doyle”、“Doyle”,则结果是两个唯一值:“Bradley”和“Doyle”。
计算重复值中的唯一值总数有多种方式。
可以使用“高级筛选”对话框从数据列中提取唯一值,并将其粘贴到新的位置。 然后可以使用 ROWS 函数计算此新区域中项目的个数。
-
选择单元格区域,或确保活动单元格在一个表中。
确保单元格区域具有列标题。
-
在“数据”选项卡上的“排序和筛选”组中,单击“高级”。
将显示“高级筛选”对话框。
-
单击“将筛选结果复制到其他位置”。
-
在“复制到”框中,输入单元格引用。
也可以单击“折叠对话框”


-
选中“选择不重复的记录”复选框,然后单击“确定”。
选定区域中的唯一值将复制到新位置,从在“复制到”框中指定的单元格开始。
-
在区域中最后一个单元格下方的空白单元格中,输入 ROWS 函数。 使用刚刚复制的唯一值区域作为参数,不包括列标题。 例如,如果唯一值区域为 B2:B45,请输入 =ROWS(B2:B45)。
组合使用 IF、SUM、FREQUENCY、MATCH 和 LEN 函数来执行此任务:
-
使用 IF 函数为每个 True 条件指定值 1。
-
使用 SUM 函数求和。
-
使用 FREQUENCY 函数计算唯一值的数目。 FREQUENCY 函数忽略文本和零值。 在某个特定值第一次出现时,此函数返回一个数字,该数字等于该值的出现次数。 在该值第一次出现之后,当它每次出现时,此函数返回零。
-
使用 MATCH 函数返回文本值在区域中的位置。 然后,返回的此值用作 FREQUENCY 函数的参数,以便可以计算相应的文本值。
-
使用 LEN 函数查找空白单元格。 空白单元格的长度为 0。
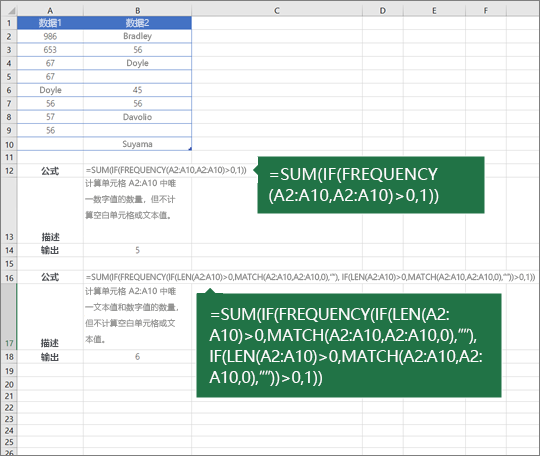
注意:
-
此示例中的公式必须按数组公式的形式输入。 如果你有当前版本的 Microsoft 365,则只需在输出区域的左上角单元格中输入公式,然后单击 ENTER 以确认公式为动态数组公式即可。 否则,必须首先选择输出区域,在输出区域的左上角单元格中输入公式(公式必须作为遗留的数组公式进行输入),然后按 Ctrl+Shift+Enter 进行确认。 Excel 将使用括号将公式括起来。 有关数组公式的详细信息,请参阅数组公式指南和示例。
-
若要查看分步求值的函数,请选择包含公式的单元格,然后在“公式”选项卡上的“公式审核”组中,单击“公式求值”。
-
FREQUENCY 函数计算数值在某个区域内的出现频率,然后返回一个垂直数组。 例如,使用 FREQUENCY 函数可以在分数区域内计算测验分数的个数。 因为此函数返回数组,所以它必须以数组公式的形式输入。
-
使用 MATCH 函数在单元格区域中搜索指定项目,然后返回该项目在此区域中的相对位置。 例如,如果 A1:A3 区域中包含值 5、25 和 38,那么公式 =MATCH(25,A1:A3,0) 返回数字 2,因为 25 是该区域中的第二项。
-
LEN 函数返回文本字符串中的字符个数。
-
SUM 函数将对你指定为参数的所有数字求和。 每个参数可以是区域、单元格引用、数组、常量、公式或其他函数的结果。 例如,SUM(A1:A5) 将对单元格 A1 到 A5 中包含的所有数字求和。
-
如果指定条件的计算结果为 TRUE,IF 函数将返回某个值;如果该条件的计算结果为 FALSE,则返回另一个值。
需要更多帮助吗?
可随时在 Excel 技术社区中咨询专家或在社区中获取支持。







