在 PowerPoint 中,可以添加文本以在视频播放时淡入淡出。 通过向文本添加动画效果,可以控制文本的显示方式和时间。 在下面的示例中,我们使文本淡入和淡出。
添加带有覆盖文本的文本框
-
打开已在其上插入视频的幻灯片。
-
在“插入”选项卡上的“文本”组中,单击“文本框”。
-
指向要显示文本的视频区域,然后拖动以在视频上绘制文本框。
-
在文本框中输入文本。
对文本应用入口和退出效果
-
查看视频并查找希望文本淡入和淡出的时间 () 。
-
在“ 播放 ”选项卡上,使用 “添加书签” 在希望文本淡入或淡出的每个位置插入书签。
-
在“动画”选项卡的“高级动画”组中,单击“动画窗格”。
-
若要向文本添加入口淡化效果,请选择要向其添加入口动画的文本框。
-
在“动画”选项卡上的“高级动画”组中,单击“添加动画”。
-
在“ 入口”下,选择“淡出”。
-
若要激活触发器命令,请重新选择文本框中的文本。
-
在“ 动画 ”选项卡上的“ 高级动画 ”组中的 “触发器 ”列表中,选择“ 在书签上”,然后单击与希望文本框淡入的时间对应的书签。
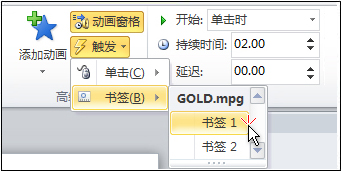
-
若要向文本添加退出淡化效果,请选择要向其添加“退出”动画的文本框。
-
在“ 动画 ”选项卡上的“ 高级动画 ”组中,选择“添加动画”。
-
在 “退出”下,选择“淡出”。
-
若要激活触发器命令,请重新选择文本框中的文本。
-
在“ 动画 ”选项卡上的“ 高级动画 ”组中的 “触发器 ”列表中,选择“ 在书签上”,然后选择与希望文本框淡出的时间对应的书签。
若要查看动画显示方式的预览,请切换到 “幻灯片放映 ”选项卡,然后选择“ 从当前幻灯片 ”播放该幻灯片。







